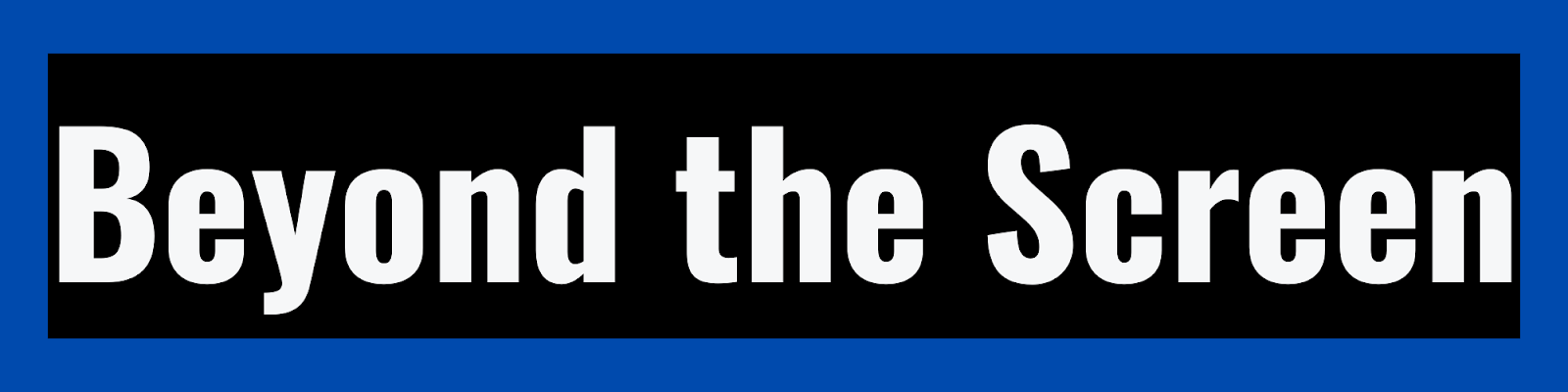How to Crop a Picture into a Circle
Table of Contents
Introduction to Cropping
Images into Circles
Why Crop Photos into Circular
Shapes?
- Profile Pictures and Avatars
- Thumbnails and Previews
- Artistic Flair and Creativity
- Drawing Focus to Subjects
- Consistent Dimensions
Preparing to Crop a Photo into
a Circle
- Selecting an Image to Crop
- Gathering Necessary Tools and
Apps
- Learning Basics of Photo
Cropping
Using Desktop Image Editing
Software
- Step-by-Step Instructions for
Photoshop
- Cropping Circles in GIMP
- PicMonkey Online Editor
- Cropping in Paint.NET
- Using Pixelmator on Mac
Cropping Circles on
Smartphones and Tablets
- iPhone and iPad Photo Circle
Cropping
- Android Phone Circle Photo
Cropping
- Mobile Apps for Cropping
Circles
Online Photo Editors for
Cropping Circles
- Kapwing Online Editor
- Step-by-Step Tutorial for Canva
- Cropping Circles on Fotor
- Using Ribbet to Crop Picture
Circles
- BeFunky Editor
Tips and Best Practices
- Composition and Positioning
- Shape and Dimensions
- Resolution and Output
- Consistency
- Balance and Visual Interest
Common Circular Cropping
Mistakes To Avoid
- Cutting Off Key Elements
- Excess Negative Space
- Improper Resolution
- Awkward Compositions
- Inconsistent Dimensions
- Overly Complex Designs
Creative Uses of Circular
Cropping
- Profile Photos
- Stacked Circles
- Off-Center Compositions
- Mix Circles with Other Shapes
- Text Inside Circles
Frequently Asked Questions
Conclusion
Introduction to Cropping Images into
Circles
Cropping photos into circular
frames has become an increasingly popular way to add artistic flair to images.
The circular shape draws the viewer's eye into the center of the photo and
creates visual interest. Circular images stand out compared to ordinary
rectangular photos. 📸
Cropping a picture into a circle
highlights the main subject and gives images a unique, customized look. It's a
simple editing technique that can take ordinary pictures and transform them
into extraordinary designs.
In the digital age, cropping
images into circles is very easy to accomplish using a wide variety of photo
editing software, mobile apps, and online tools. With just a few clicks,
rectangles can become circles!
This guide will cover everything
you need to know about how to crop a picture into a circle using various
digital methods. Let's get started!
Why Crop Photos into Circular
Shapes?
Before we dive into the
step-by-step instructions for cropping circles, let's look at some of the
reasons why you may want to crop photos into circular frames:
Profile Pictures and Avatars
One of the most common uses of
circular cropped photos is for social media profile pictures and avatar images.
Networks like Facebook, Twitter, Instagram, LinkedIn, and more display user
profile images in circular frames.
Cropping to a circle highlights
the user's face and draws maximum focus to their identity and facial
expression. Circular avatars also add personality and distinction for gaming,
forums, chat apps, and other platforms.
Thumbnails and Previews
Circular cropped images make
excellent thumbnails and previews in online galleries and web designs. The
rounded shape stands out when flipping through images or browsing pages,
catching the viewer's eye with artistic flair.
Artistic Flair and Creativity
Cropping into a circular frame
adds creative style to ordinary rectangular photos. The circle gives images an
artistic, professional appearance. It allows you to customize photos and make
them your own with a unique shape.
Drawing Focus to Subjects
The centered, circular shape
naturally draws the eye inward, focusing attention directly on the main
subject. Cropping with a circle emphasizes key elements like faces and
foreground details.
Consistent Dimensions
Cropping multiple images into
identical circular dimensions creates consistent, cohesive galleries and
collages. Circles with similar sizes and aspects ratios align neatly together.
In summary, circular cropping
delivers eye-catching results perfect for profiles, thumbnails, artistic edits,
focal elements, and consistent sets. Let's look at preparing images for
cropping into circles.
Preparing to Crop a Photo into a
Circle
Before you start cropping photos
into circular shapes, there are a few important steps to prepare:
Selecting an Image to Crop
- The source photo resolution
will determine the quality of the final circular cropped image. Select a high
resolution image with plenty of detail.
- Avoid images with complex
backgrounds or elements you want to keep. The circle crop will exclude much of
the original photo.
- Pick an image with a strong
focal point like a face that can be centered and emphasized.
- Image file types like JPG, PNG,
and GIF will work fine as long as resolution is sufficient.
Gathering Necessary Tools and Apps
You'll need:
- An app, software, or online
editor with crop tools and circular shape options.
- A computer, smartphone, tablet,
or other device for editing images.
- Basic knowledge of cropping
tools and manipulating images.
Learning Basics of Photo Cropping
Before cropping into circles, it
helps to understand cropping basics:
- The crop tool allows selecting,
removing, and resizing image areas.
- Cropping changes an image's
shape, size, composition, and file size.
- Cropping can emphasize
subjects, cut out background, and improve framing.
- Cropped areas are permanently
deleted from the image.
- Save cropped versions as new
files rather than overwriting originals.
Now let's explore specific apps
and tools for cropping circles!
Using Desktop Image Editing Software
One easy way to crop photos into
circles is by using image editing programs and software on your Windows or Mac
computer. Here are some top options:
Step-by-Step Instructions for
Photoshop
Adobe Photoshop is the industry
standard photo editing software with robust tools for cropping circles:
1. Open your desired image file
in Photoshop.
2. Select the Crop Tool from the
toolbar. It looks like a square with corners sliced off.
3. In the crop settings bar,
click the Aspect Ratio drop down menu. Select “Circle” rather than the default
“Unconstrained”.
4. A perfectly circular crop
outline will now appear over your image.
5. Adjust and position the circle
crop area as needed to focus on key elements.
6. You can right click within the
circle and select “Center Object” to automatically center it over your subject.
7. When ready, confirm the crop
by hitting Enter or clicking the blue check mark in the options bar.
8. The image area outside the
circular crop will be removed, leaving a perfectly rounded picture!
9. Save the cropped version as a
new file to retain the original intact.
Photoshop makes cropping smooth
circles easy and accurate. It provides pixel-level precision for positioning
crop outlines. The steps above can crop a circle in just seconds!
Cropping Circles in GIMP
GIMP is a free, open source image
editing program with similar capabilities to Photoshop. Here is how to crop
images into circles using GIMP:
1. Open your desired image file
in GIMP.
2. Select the Circle Selection
Tool from the toolbar. It looks like a dashed circle outline.
3. Click and drag your mouse
across the image to draw a circular selection outline. Position it to surround
your desired area.
4. Right click inside the
circular selection and choose “Crop to Selection” from the menu.
5. The image will now be cropped
down to your circular selection!
6. Adjust the size or position of
the selection as needed before cropping to fine tune the circle placement.
7. When satisfied, save the
cropped version as a new file separate from the original.
GIMP provides an easy way to crop
circular shapes. Drawing the selection before cropping gives flexibility when
finessing circle placement.
PicMonkey Online Editor
PicMonkey is a popular free
online photo editing platform with handy circle cropping tools:
1. Go to PicMonkey.com and upload
the image you want to crop.
2. Click the Crop icon in the
toolbar on the left side (it looks like a square with corner sliced off).
3. In the crop settings bar that
appears, click on the Aspect Ratio drop down menu.
4. Select “Circle” rather than
“Original” or other shapes.
5. A circular crop outline will
appear on your image. Adjust and position it as needed.
6. When the circle is positioned
properly over your desired area, click the blue “Apply” button.
7. The image will be cropped down
into a circle shape.
8. Download the cropped photo to
your computer or share directly to social media.
PicMonkey makes quick work of
cropping circles with its intuitive interface. Useful for fast online edits!
Cropping in Paint.NET
Paint.NET is a popular free image
editing app for Windows. It includes a Oval Selection tool perfect for cropping
circles:
1. Open the desired image to crop
in Paint.NET.
2. Select the Oval Selection tool
from the toolbar (it has a dashed oval icon).
3. Click and drag to draw an oval
shape over the area of the photo you want to crop.
4. With the oval selected, go to
the Image menu and choose “Crop to Selection”.
5. The image will now be cropped
down to your oval selection area, creating a circular frame!
6. Adjust or reposition the oval
as needed before hitting “Crop to Selection” to fine tune it.
7. When satisfied, save the
cropped image as a new file to retain the original.
Paint.NET provides a quick way to
crop circle shapes with its oval selection tool, available to Windows users for
free.
Using Pixelmator on Mac
Pixelmator is a full-featured
image editing app for Mac. It makes cropping images into circles easy with a
dedicated Circular Crop tool:
1. Open your chosen image in
Pixelmator.
2. Select the Crop tool from the
toolbar on the left (it looks like a square with diagonal lines).
3. In the crop settings bar, set
the Aspect Ratio to “Fixed” and enter 1:1 for a perfect circle.
4. A circular crop outline will
appear which you can adjust over your desired focal point.
5. Click the blue “Apply” button
when the circle is positioned correctly.
6. The image area outside the
circular crop will be removed.
7. Save the cropped version as a
new file to keep your original intact.
Pixelmator streamlines circular
cropping with aspect ratio presets. Great for Mac users who want robust photo
editing tools!
Cropping Circles on Smartphones and
Tablets
In addition to desktop software,
you can also easily crop photos into circles directly on your mobile device.
Here are some ways to crop image circles on popular platforms:
iPhone and iPad Photo Circle
Cropping
Apple's built-in Photos app for
iOS makes cropping circles quick and easy:
1. Open the image you want to
crop in Photos and tap “Edit” in the upper right corner.
2. Select the Crop tool (it looks
like a square with corners cut off).
3. Tap the Aspect Ratio icon in
the lower left corner of the screen.
4. Choose “Circle” from the list
of aspect ratio presets.
5. A circular crop outline will
appear which you can drag and position over your desired focal point.
6. Pinch to adjust the diameter
of the circular crop area as needed.
7. Tap “Done” to apply the circle
crop when positioned properly.
8. The image will be cropped into
a round shape inside the Photos app.
Cropping circles on iPhone and
iPad takes just seconds! The aspect ratio presets streamline the process.
Android Phone Circle Photo Cropping
Cropping images into circular
shapes is also fast and easy on Android devices:
1. Open the photo you want to
crop in the Google Photos app.
2. Tap the Edit pencil icon in
the bottom toolbar.
3. Select “Crop” from the editing
options.
4. Tap on “Aspect ratio” in the
crop toolbar to view ratio presets.
5. Choose the “Circle” option.
6. A circular crop outline will
appear that you can adjust and reposition over your subject.
7. Drag the circular handles to
resize the crop area as needed.
8. Tap the blue check mark to
confirm the circular crop edit.
9. The image will be neatly
cropped into a round frame!
Like iPhone, Android has built-in
circle cropping capabilities through Google Photos, as well as many other
editing apps.
Mobile Apps for Cropping Circles
In addition to the native photo
apps, there are many mobile apps that offer circle cropping tools:
- Snapseed - Provides “Crop” tool
with “Circle” aspect preset
- Afterlight - Features range of
shape overlays including circles
- VSCO - Photo editor with
“Circular Crop” preset
- PicCollage - Lets you overlay
circular photo frames
- Adobe Photoshop Express -
Delivers “Fixed Circular” crop ratios
These apps provide intuitive
circle cropping on the go from your smartphone!
Online Photo Editors for Cropping
Circles
If you need to crop photos into
circles and don't have image editing software installed, there are many
easy-to-use free online editors with circular crops:
Kapwing Online Editor
Kapwing is a creative media
editing platform for web and mobile. To crop into circles:
1. Go to Kapwing.com and upload
the image you want to crop
2. Click on the “Crop” tool in
the left sidebar (it has a square icon)
3. In the crop settings bar,
select “Aspect Ratio” and choose “Circle”
4. A circular crop area will
appear over your image
5. Reposition and resize the
circle as needed to focus the crop
6. When satisfied, click the blue
“Apply” check mark
7. Download the cropped photo or
share it directly to social channels
Kapwing makes it super simple to
crop images into circles without any installed software. Even beginners can
easily figure out the intuitive cropping process.
Step-by-Step Tutorial for Canva
Canva is one of the most popular
free online graphic design platforms. Follow these steps to crop circles in
Canva:
1. Go to Canva.com and click the
blue “Create a Design” button.
2. Select the “Uploader” tab and
import the photo you want to crop.
3. With your image on the canvas,
click the “Crop” icon in the top toolbar.
4. Click on “Aspect Ratio” in the
sidebar and choose “circle” from the presets.
5. Your photo will now have a
circular crop overlay. Reposition and resize it as desired.
6. Click the green “Apply” check
mark when the circular crop looks good.
7. Your image will be cropped
into a circle frame.
8. Download the cropped photo
with the green “Download” button.
Canva provides a smooth and
intuitive process for cropping images into circles without needing downloads or
installs.
Cropping Circles on Fotor
Fotor is a popular free online
photo editor. Here is how to crop images into circular shapes using Fotor:
1. Go to Fotor.com and click on
"Edit Photo".
2. Upload the photo you want to
crop into circles to Fotor.
3. Click on "Crop" in
the left sidebar.
4. Under "Aspect
Ratio", select the "Circle" option.
5. Your image will now have a
circular crop overlay.
6. Adjust and reposition the
circle as needed to focus the crop.
7. Click "Apply" to
confirm the circular crop.
8. Download your newly circled
cropped image!
Fotor makes cropping circles
online fast and frustration-free. Just a few clicks creates a round cropped
photo.
Using Ribbet to Crop Picture Circles
Ribbet is another capable online
photo editor with circular cropping tools:
1. Go to Ribbet.com and click
"Edit" to start editing a new photo.
2. Upload the image you want to
crop into a circle shape.
3. Select the "Crop"
tool on the left sidebar (it has a square icon).
4. Click on "Aspect
Ratio" and choose "Circle" from the ratio presets.
5. A circular crop outline will
appear over your image.
6. Reposition and resize the
circular crop as desired.
7. Click the blue check mark to
confirm the crop edit.
8. Download your newly circular
cropped photo!
Ribbet makes cropping images into
circles simple with just a few clicks.
BeFunky Editor
BeFunky is a full-featured
creative editor for web and mobile. To crop circle frames:
1. Go to BeFunky.com and click
"Edit a Photo".
2. Upload the image you want to
crop into a circle.
3. Select the "Crop"
tool on the left.
4. Choose the "Circle"
aspect ratio preset.
5. Position and resize the
circular crop overlay that appears.
6. Click the blue "Apply
Edit" checkmark when ready.
7. Download your newly cropped
round photo!
BeFunky delivers an easy circular
cropping process without needing to install software.
Tips and Best Practices
Now that you know the many
options for cropping photos into circles, follow these pro tips for the best
results:
Composition and Positioning
- Frame key elements like faces
or objects near the center of the circle.
- Avoid cutting off critical
subject matter around the circular edges.
- Consider the rule of thirds for
aesthetically pleasing compositions.
- Position the horizon line
carefully to balance landscapes.
- Pay attention to negative space
inside and outside the circular crop.
- Focus on drawing the viewer's
eye into the circle with proper positioning.
- Place faces, eyes, and other
focal points intelligently inside the circle.
- Experiment with positioning
subjects slightly off-center for more organic compositions.
- Be aware of background elements
that may be revealed in a tight circular crop.
Shape and Dimensions
- Keep circles symmetrical and
evenly round without squeezing or distortion.
- Maintain consistent circle
sizes when cropping multiple images for a set.
- Choose circle dimensions
appropriate for the output - bigger for print, smaller for web.
- Scale circles proportionally to
the photo subjects they contain.
- Strike a balance between large
circles showing context and tighter crops focusing on details.
- Use circular dimensions that
align with platform requirements, like social media profiles.
- Resize overly large circles if
they hide too much background context.
- Adjust circle placement and
anchor points if unequal margins appear around the edges.
Resolution and Output
- Use high resolution source
images with plenty of detail for quality circles.
- Photos with lower resolutions
may pixelate or look fuzzy when cropped into tight circles.
- Match the output resolution
needed for your project - higher for print, lower for web.
- Export cropped circles at the
appropriate target resolution and image size.
- Apply output-specific
sharpening and compression settings when exporting circles.
- Double check that resolution
matches usage, like 72 dpi circles for screens and 300 dpi for print.
- Let platform requirements
determine resolution, like 500 x 500 pixels for Facebook cover photos.
Consistency
- Use identical circular aspect
ratios and dimensions when cropping multiple related images.
- Consistent circle sizes create
cohesion and alignment in galleries, grids, and sets.
- Standardizing the placement and
scale of circular focal elements also adds consistency.
- For profiles and avatars,
continue using the same circle crop across different platforms.
- Save circle crop settings as
presets in your editing tools to reuse consistently.
- Establish a unified look by
applying similar circular framing to projects with multiple photos.
Balance and Visual Interest
- Seek balance between
emphasizing subjects and retaining context via circle size.
- Watch for tangents caused by
circular edges touching elements in the photo.
- Avoid boring compositions by
using off-center circles or creative placements.
- Make ordinary images
extraordinary by shifting circle locations, overlaps, and anchor points.
- Add visual interest by layering
circular photo collages and experimenting with composition.
- Change up orientations, angles,
and arrangements to breathe uniqueness into circular layouts.
- Craft balanced circular
compositions that draw eyes through the frame and focus attention.
Common Circular Cropping Mistakes To
Avoid
Steer clear of these common
circular cropping mistakes:
- Cutting Off Key Elements - Like
heads, faces, fingers, etc around the circle edge.
- Excess Negative Space - Too
much empty space inside the circular frame.
- Improper Resolution - Using low
quality source images that look pixelated cropped.
- Awkward Compositions - Bad
placements that cut subjects awkwardly or draw eyes away.
- Inconsistent Dimensions -
Varying circle sizes that don't align in a set.
- Overly Complex Designs - Trying
to cram too much into a tight crop.
- Distorted Circles - Stretching
the shape into ovals.
- Unbalanced Visual Weight - Not
evenly distributing compositional elements.
- Harsh Cropping - Zooming too
far into details, losing storytelling context.
Creative Uses of Circular Cropping
Take your circularly cropped
photos further with these creative ideas:
Profile Photos
Circularly cropped shots are
perfect for social media, forums, chat platforms and other online profiles.
They highlight your face and expressions.
Stacked Circles
Layer multiple cropped circles of
different sizes for cool effects like leading the eye. Great for galleries and
prints!
Off-Center Compositions
Shift circled subjects slightly
off the center axis for more engaging, organic layouts.
Mix Circles with Other Shapes
Combine circular cropped pictures
with shapes like squares in collages and grids for impact.
Text Inside Circles
Add titles, captions, and text
inside circular frames to complement the visuals.
There are tons of artistic ways
to implement circularly cropped photos in graphic design, social media,
products, and more!
Frequently Asked Questions
Here are answers to some
common questions about cropping photos into circles:
What are the benefits of cropping images into circles?
Circular cropping creates
eye-catching focal points, emphasizes faces/subjects, adds artistic flair, and
gives consistency to image sets.
What apps and programs can crop circles?
Many options like Photoshop,
Snapseed, PicMonkey, Canva, Kapwing, and native phone apps have circle cropping
tools.
How do you change the crop shape to a circle?
Look for "Aspect Ratio"
or similar setting in the app/program's crop toolbar - choose
"circle" from the shape presets.
Should I crop portraits vertically or horizontally?
Vertically to focus on faces. But
horizontally can work for full-body or wide landscapes/scenes.
What size should circular profile pictures be?
Follow platform requirements like
180 x 180 pixels for Facebook. But larger high-quality circles also look great.
Can you crop into a circle on iPhone?
Yes! Use the native Photos app
and choose the "Circle" aspect ratio when cropping.
Conclusion
Cropping photos into circular
frames is an easy way to add artistic flair and customizable shapes to ordinary
images. Using the circle crop tools available in many photo editing apps and
software, you can quickly create eye-catching circular layouts perfect for
profiles, thumbnails, collages, highlighting subjects, and more unique photo
effects.
With the instructions in this
guide, you now have plenty of options to start cropping images into circles
across desktop and mobile. Just remember the composition tips, watch your
resolutions, and avoid common mistakes. Get creative with circularly cropped
photos!