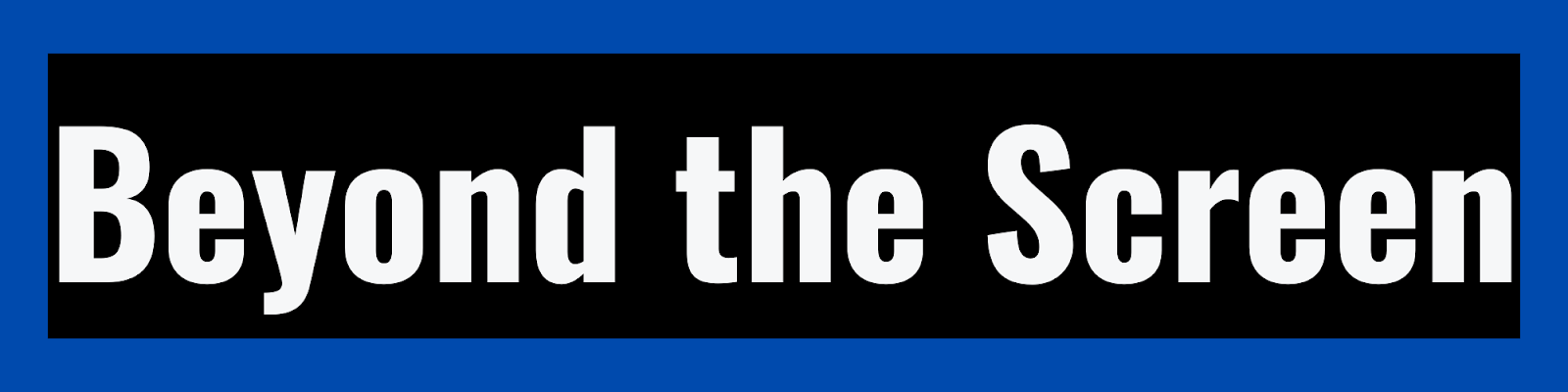How to Crop in Inkscape
Table of Contents
- Introduction
- Selecting Objects to Crop
- Using the Select Tool
- Selecting Multiple Objects
- Select All
- Using the Crop Tool
- Drawing the Crop Box
- Cropping to Paths and Shapes
- Snapping Crop Box to Guides
- Status Bar Tips
- Keyboard Shortcuts
- Crop and Export
- Cropping with the Node Tool
- Deleting Nodes
- Adjusting Remaining Nodes
- Cropping Complex Shapes
- Combining with Selection Tool
- Cropping to a Specific
Aspect Ratio
- Using the Aspect Ratio Rectangle
- Resizing with Document Properties
- Custom Aspect Ratios
- Social Media Sizes
- Cropping Linked Objects
- Grouping for Cropping
- Maintaining Object Relationship
- Individual Object Adjustments
- Cropping Clipped Objects
- Selecting with Clipping Mask
- Moving the Mask
- Resizing Mask and Object
- Cropping Behind Other
Objects
- Changing Stacking Order
- Restoring Stacking Order
- Hiding and Locking
- Cropping to a Selection or
Shape
- Using a Custom Shape
- Adjusting Node Alignment
- Combining Shapes
- Tips for Precise Cropping
- Using Snap Controls
- Status Bar Dimensions
- Nudging Selections
- Keyboard Shortcuts
- Hiding and Locking
- Zooming In
- Grid Snapping
- Pixel Precision
- Cropping Images
- Raster vs Vector Graphics
- Crop Tool on Images
- Node Deletion
- Image Editor First
- Cropping All Objects
- Selecting All
- Group Cropping
- Layers Panel
- Conclusion
- FAQs
Introduction
Cropping in Inkscape allows you
to cut out a specific area of your design or artwork 🎨.
Knowing how to crop images and objects precisely gives you more control over
your compositions.
Inkscape provides several handy
tools for cropping vector shapes, text, and raster images like JPGs and PNGs.
This comprehensive guide will walk through the various methods for cropping in
Inkscape step-by-step 👣.
Let's dive into mastering
cropping in Inkscape!
Selecting Objects to Crop
Before cropping, you first need
to select the object or objects you want to crop. Inkscape provides a few ways
to make selections:
Using the Select Tool
The Select tool is the default
tool in Inkscape, indicated by the arrow icon in the toolbar.
To select an object with the
Select tool:
- Click directly on an object to
select it. A bounding box will appear around the selected item.
- Click and drag a box around
multiple objects to select them together. Any objects fully inside the box will
be selected.
This is the easiest way to select
objects for cropping in Inkscape.
Selecting Multiple Objects
In addition to box selection, you
can use these shortcuts to select multiple objects:
- Click an object, then
Shift+click additional objects to add them to the selection.
- Draw a box with the Select tool
to select multiple objects at once.
- Ctrl/Cmd+click objects to
selectively add or remove them from the current selection.
Combining these selection methods
allows you to gather multiple objects for cropping together.
Select All
You can also crop everything on
the canvas using Select All:
- Ctrl/Cmd+A will select every
visible object on the current layer in one go.
- This select all groups can then
be cropped as needed.
Now that you know how to select
objects in Inkscape, let's look at the various cropping tools and methods
available.
Using the Crop Tool
The Crop tool in Inkscape
provides a quick and easy way to crop selected objects. To use it:
1. Select the object or objects
you wish to crop on the canvas.
2. Click on the Crop tool in the
Inkscape toolbar (shaped like a pair of scissors).
3. With the Crop tool active,
draw a rectangle or box around the area of the selected objects you want to
keep.
4. Everything outside the crop
box you drew will be automatically deleted, leaving only the cropped area
remaining.
Let's take a deeper look at using
Inkscape's crop tool:
Drawing the Crop Box
The crop box you draw with the
Crop tool defines the boundaries for cropping your selection. For precision,
here are some tips:
- Hold Shift while dragging to
constrain the box to a perfect square or circle.
- Hold Ctrl to snap the box to
guide lines, object edges, etc.
- Use the status bar to view the
crop box size as you draw it.
Cropping to Paths and Shapes
In addition to rectangular crop
boxes, you can crop to more complex shapes:
- Draw any shape with the Pen or
Shape tools
- Select this shape and your
objects
- Use the crop tool to conform to
the path outline
Snapping Crop Box to Guides
For precision cropping, add guide
lines and use snap controls:
- View > Snap Controls Bar
- Check boxes for snap to guides,
grids, objects, etc.
- Crop box will snap to guides
when dragged near them
Status Bar Tips
As you drag the crop box, the
status bar displays useful info:
- Size of the crop box (width x
height)
- X,Y coordinates of the box
corners
Use this to precisely position
the crop box.
Keyboard Shortcuts
Keyboard shortcuts help crop
precisely:
- Arrow keys: Nudge crop box 1 px
at a time
- Ctrl/Cmd+D: Select crop box to
nudge with arrows
- Alt+drag: Draw box from its
center point
Crop and Export
Once cropped, export the object
at its new cropped size for web or print use.
The Crop tool efficiently lets
you cut vector and raster objects down to any rectangular or irregular shape.
Next let's look at an alternate method using paths.
Cropping with the Node Tool
Inkscape's Node tool provides
another way to crop objects by directly editing an object's vector path. To use
it:
1. Select object(s) to crop.
2. Click the Node tool in the
toolbar (shaped like the Select tool but with a node icon).
3. With the node tool, drag to
select the path nodes completely outside the area you want to keep.
4. Press Delete to delete the
selected nodes.
5. Adjust any remaining nodes to
refine the cropped shape.
Let's break down how to do
precision cropping with nodes:
Deleting Nodes
The node tool allows you to
visually select specific nodes along a path and delete them. This removes
unwanted sections.
- Drag the node tool to marquee
select unwanted nodes
- Delete to remove them instantly
- Repeat to remove additional
sections
Adjusting Remaining Nodes
After deleting nodes, you can
adjust the remaining nodes to polish the new cropped edges:
- Drag nodes to new positions
along the cropped edges
- Delete any extra nodes by
merging them
- Add nodes for additional
control if needed
Cropping Complex Shapes
The Node tool has advantages for
cropping complex shapes:
- Delete nodes to crop objects
with curves and irregular shapes
- Affords more control than the
Crop tool on complicated paths
- Create custom croppings rather
than just rectangles
Combining with Selection Tool
Use both the Select and Node
tools when cropping:
- Select tool to choose objects
and visualize crop area
- Node tool to actually delete
nodes and crop path
This combined workflow provides
flexibility when cropping objects by their nodes.
Cropping to a Specific Aspect Ratio
You can crop Inkscape objects to
specific aspect ratios like 16:9 or square. Here's how:
Using the Aspect Ratio Rectangle
1. Draw a rectangle at the target
aspect ratio. For example, 16 width x 9 height to crop to 16:9.
2. Select object(s) to crop along
with the aspect rectangle.
3. Use the Crop tool to conform
them to the rectangle.
Resizing with Document Properties
1. Draw an aspect rectangle,
select it and object(s) to crop.
2. Open File > Document
Properties.
3. Click "Resize page to
content" to crop.
Custom Aspect Ratios
Calculate a custom aspect ratio
using width divided by height.
For instance, 3:2 aspect is 3/2 =
1.5 width to height.
Social Media Sizes
Common aspect ratios include:
- 16:9 = HD video and TV
- 1:1 = Square Instagram crop
- 4:5 = Vertical Instagram crop
- 2:3 = Facebook cover photo
Set guides to these sizes when
cropping content for social media.
Cropping Linked Objects
If you want to crop multiple
linked or grouped objects while maintaining their relationship, here's how to
do it:
Grouping for Cropping
1. Select the linked objects,
press Ctrl/Cmd+G to temporarily group them.
2. Use the Crop tool or nodes on
the group.
3. Ungroup with Ctrl/Cmd+Shift+G
when done cropping.
Maintaining Object Relationship
Grouping combines objects into
one unit for cropping, then ungrouping restores the individual objects with
their original relationship preserved, now cropped.
For example, if text was centered
over a resized photo, grouping maintains this alignment while cropping both as
one.
Individual Object Adjustments
After ungrouping, selectively
adjust any objects as needed:
- Tweak positions
- Fine-tune cropping individually
- Apply transformations like
rotation
Regain full editing control over
individual objects after cropping their group.
Cropping Clipped Objects
Objects clipped or masked by
another object's shape can be cropped:
Selecting with Clipping Mask
1. Select both the clipped object
and the clipping mask or path together.
2. Crop both simultaneously with
the Crop tool.
Moving the Mask
The clipping path will mask the
clipped object at the new cropped size:
- Reposition and scale the
clipping shape as needed
- The object will remain masked
to the shape
Resizing Mask and Object
Cropping lets you resize both the
mask and clipped object in tandem:
- Shrinking the mask and object
retains their relationship
- Expanding reveals more of the
masked artwork
Cropping Behind Other Objects
If you need to crop an object
located behind another object in the stacking order, use these steps:
Changing Stacking Order
1. Select the frontmost object
covering the object to crop.
2. Use Object > Lower to
Bottom to send it behind everything temporarily.
Restoring Stacking Order
Now the underlying object is
accessible:
- Crop the uncovered object as
needed with nodes or crop tool
- When done, raise the top object
with Object > Raise to Top
Hiding and Locking
Alternately, hide or lock the
front object instead of reordering:
- Ctrl/Cmd+H hides the top object
until you unhide it
- Locking prevents unintended
changes
Cropping to a Selection or Shape
You can crop objects to match the
size and shape of a custom selection or path:
Using a Custom Shape
1. Draw any shape or make a
selection of the target cropping size and shape.
2. Select both that and the
object(s) to crop.
3. Use the Crop tool to conform
the objects to the shape.
Adjusting Node Alignment
If nodes don't align perfectly at
first:
- Use the Node tool to nudge
nodes into place
- Add nodes along the cropping
shape if needed
- Delete any unwanted nodes on
the cropped objects
Combining Shapes
Booleans can add or merge crop
shapes with objects:
- Path > Combine creates
unions
- Path > Cut subtracts overlap
- Path > Intersection keeps
only overlap
Tips for Precise Cropping
Here are some tips for achieving
extremely precise cropping results in Inkscape:
Using Snap Controls
Enable snapping for the crop box:
- Snap to guides, grid, nodes and
paths for perfect alignment
- Display snap guides when
cropping to see snap points
Status Bar Dimensions
The status bar provides info as
you drag crop boxes:
- Exact width and height
- X and Y coords of box corners
Use this to position the crop box
precisely.
Nudging Selections
Nudge objects or crop boxes 1
pixel at a time with the arrow keys for micro adjustments.
Keyboard Shortcuts
- Alt+click anywhere to
reposition crop box from that point
- Shift+drag to lock aspect ratio
of crop box
Hiding and Locking
Temporarily hide or lock objects
that obstruct cropping access using:
- Ctrl/Cmd+H to hide objects
- Object > Lock to lock
them
Zooming In
Zoom in close for pixel-level
precision when cropping:
- Z to quickly toggle between
zoomed in and out
- Scroll to zoom in and out
incrementally
Grid Snapping
Use grid snapping features under
View > Grid:
- Snap objects and nodes to grid
lines at any interval
- Toggle pixel grid to snap
selections to exact pixels
Pixel Precision
At high zoom levels, enable
snapping and pixel grid to crop down to the individual pixel.
Cropping Images
Cropping raster images like JPG
and PNG files works similarly to vector objects with some caveats:
Raster vs Vector Graphics
- Raster images are made of
pixels
- Vector shapes use mathematical
paths
- Cropping raster images delete
pixels permanently
Crop Tool on Images
The Crop tool works the same on
raster images:
- Draw a box around the area to
keep
- Discards pixels outside the box
Node Deletion
Deleting pixels with the Node
tool:
- Convert image to a vector path
with Path > Trace Bitmap
- Use node tool to delete pixel
nodes
Image Editor First
For critical images, crop
non-destructively in a bitmap editor like GIMP before bringing into Inkscape.
In summary, exercise caution when
cropping raster images to avoid permanent pixel loss.
Cropping All Objects
You can crop everything on the
canvas globally in a couple ways:
Selecting All
- Ctrl/Cmd+A to select all
objects
- Group them (Ctrl/Cmd+G)
- Crop the group as desired
This crops all visible objects
together.
Layers Panel
Hide any objects you don't want
included in the all objects cropping by:
- Using the Layers panel
- Toggle layer visibility eye
icon
- Lock layers as needed
Then crop everything on the
visible layers.
Conclusion
Cropping is an essential skill in
Inkscape for editing images and vector artwork precisely. Use the Crop tool for
quick rectangular cropping. For advanced shaping, crop paths with the Node tool
or by combining objects with shapes using booleans and clipping masks.
Enable snapping and view
dimensions when cropping for maximum precision. Objects can be cropped
independently, in groups, or globally across all layers and the entire canvas.
With Inkscape's versatile
cropping tools, you have the power to trim designs and objects down to any
desired size or shape. Now get out there, select your artwork, and crop away! 💥
FAQs
What is the fastest way to crop an
object in Inkscape?
The fastest way to crop in
Inkscape is using the Crop tool. Simply select the object you want to crop,
choose the Crop tool from the toolbar, and draw a box around the area you want
to keep. Everything outside the crop box is automatically and instantly deleted,
leaving you with the cropped area.
How do I crop an object to an exact
size in Inkscape?
To crop an object to an exact
pixel size, first create a rectangle of that target size. Select the object to
crop and the size rectangle. Go to File > Document Properties and click the
"Resize page to content" button. This will crop the object precisely
to match the dimensions of the rectangle.
Can I crop in Inkscape without
losing original artwork outside the crop area?
Yes, Inkscape is non-destructive.
The original shapes are preserved when you crop - the crop box just hides
anything outside it. To restore cropped areas, release the crop by selecting
the object and deselecting it. The full uncropped artwork will reappear.
Is there a way to crop multiple
objects at once in Inkscape?
Yes, select all the objects you
want to crop together, group them with Ctrl/Cmd+G, then use the Crop tool or
Node tool on the group. Once cropped, ungroup them with Ctrl/Cmd+Shift+G to
edit individually again.
How can I crop an object that's
behind another object in Inkscape?
To crop an underlying object,
first use Object > Lower to Bottom to temporarily move the front object out
of the way. Crop the back object as needed, then use Object > Raise to Top
to move the top object back in place over it.
Can I crop objects into custom
shapes in Inkscape?
Absolutely! Use the Node tool to
manually delete specific nodes forming the part of the object you want to
remove. Or trace custom shapes to use as clipping paths - the objects will be
cropped into those shapes.
Is there a way to crop in Inkscape
without distorting the object?
Yes, to avoid distorting an
object while cropping, set the crop selection area to maintain the original
aspect ratio by holding Shift as you drag the box. This constrains it to scale
proportionally.
How can I crop raster images in
Inkscape without losing quality?
Cropping JPGs, PNGs, etc.
permanently deletes pixels. To avoid quality loss, crop conservatively, use
non-destructive masks instead of cropping, or edit the source image in a bitmap
editor like GIMP first.
Does the Crop tool in Inkscape allow
specific measurements or ratios?
No, the Crop tool simply uses the
rectangle you draw to define the crop area. To specify exact sizes or ratios,
create a rectangle of known dimensions, then select it along with the object(s)
to be cropped. Use the “Resize page to content” option in Document Properties
to crop your selection to the rectangle’s size and proportions.
Can I use guides or grids to help
crop precisely in Inkscape?
Yes, you can display guides,
grids, and snap controls in Inkscape to help crop objects accurately:
- Guides - Add horizontal and
vertical guides where you want to crop. The crop box will snap to them.
- Grid - Show the grid (View >
Grid) and snap objects to the grid lines.
- Snap Controls Bar - Enable
snapping to guides, grids, objects, etc. (View > Snap Controls).
How do I crop linked cloned objects
in Inkscape?
To crop linked clones together:
1. Select the original object and
all linked clones
2. Group them with Ctrl/Cmd+G to
maintain links
3. Crop the group as needed
4. Ungroup with Ctrl/Cmd+Shift+G
to finish
Can the Crop tool crop individual
nodes or segments of a path?
No, the Crop tool can only crop
entire objects - it does not act at the node/segment level. To crop individual
nodes or path segments, you must use the Node tool.
Is there a way to crop objects on
only one layer in Inkscape?
Yes, you can isolate a layer for
cropping:
1. In the Layers panel, hide all
other layers except the one to crop by toggling their eye icons off.
2. Lock the hidden layers if
desired.
3. Crop objects on the visible
layer.
4. Restore layer visibility after
cropping.
How do I crop an object around text
in Inkscape to make a text box?
1. Type text and do text
flow/wrapping
2. Draw a rectangle around it,
select text and rectangle
3. Open Object > Crop to Shape
4. Set rectangle fill to none
This will crop the text to the
rectangle shape, creating a text box.