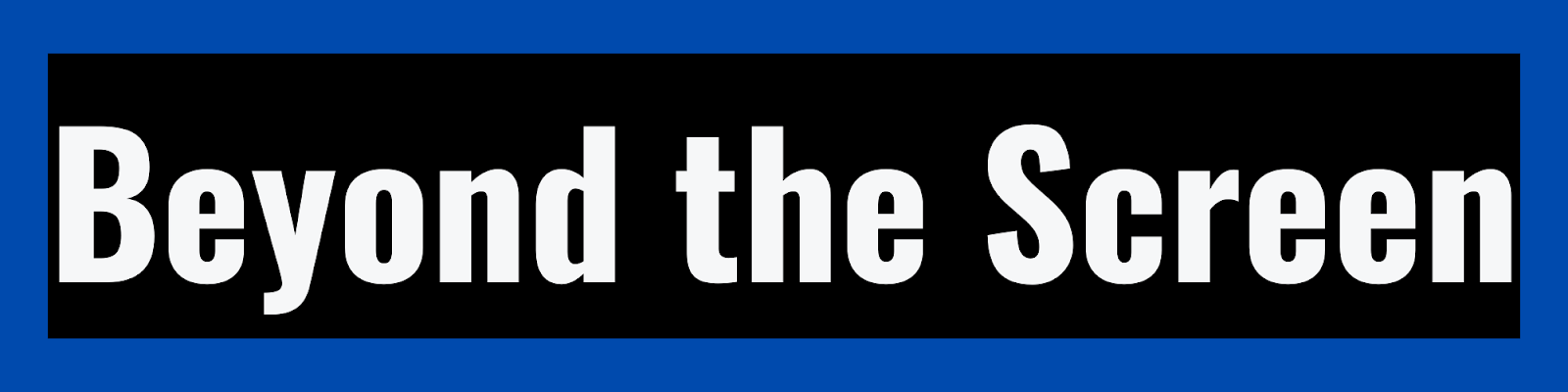How to Crop in Adobe Illustrator
Table of Contents
- Introduction
- Why Crop in Illustrator?
- The Crop Tool
- Selecting the Crop Tool
- Drawing the Crop Box
- Completing the Crop
- Crop Tool Options
- Cropping Options
- Crop to Specific Pixel Dimensions
- Setting Width and Height
- Benefits of Cropping to Exact Pixels
- Crop to Artboard
- Fitting Artwork to Artboard
- Resizing Artboards
- Useful Shortcuts
- Crop with Crop Marks
- Enabling Crop Marks
- Print and Export Uses
- Masking Instead of Cropping
- Clipping Masks vs Cropping
- When to Use Masks
- Cropping Tips and Techniques
- Using Smart Guides and Snap to Point
- Maintaining Aspect Ratio
- Locking Aspect Ratios
- Changing Orientation
- Hiding Cropped Areas
- Resizing and Moving Crop Boxes
- Undo Cropping
- Cropping Multiple Objects
- Fitting Objects to Artboards
- Saving Cropped Selections as Marquees
- Cropping Specific Types of
Graphics
- Cropping Linked Images
- Embedding vs Clipping
- Updating Modified Links
- Cropping Compound Paths
- Targeting Entire Compounds
- Reapplying Effects
- Cropping Text
- Point Text vs Area Text
- Reflowing Text
- Cropping for Print and Web
- Setting Bleed for Print
- Cropping Web Graphics
- Exporting Cropped Layouts
- Automating Crops with
Actions
- Recording Crop Actions
- Batch Processing
- Timesaving Templates
- Cropping Tips and Tricks
- Hidden Crop Hotkeys
- Keyboard Increments
- Copying Attributes
- Default Keyboard Shortcuts
- Conclusion
- FAQs
Introduction
Cropping is an essential skill
for any Adobe Illustrator user. Knowing when and how to properly crop vector
graphics unlocks countless possibilities for your Illustrator projects.
The Crop tool in Illustrator
allows you to remove any unwanted areas from your vector artwork and photos.
Cropping gives you precision control over the composition, focuses attention on
key elements, and prepares artwork for export by adjusting dimensions. 😀
In this comprehensive guide,
you'll learn how to master the Crop tool and all its options. We'll cover key
cropping techniques for different types of graphics, as well as automated
cropping through actions. Read on to boost your Illustrator cropping skills!
Why Crop in Illustrator?
Here are the main reasons you may
need to crop artwork in Illustrator:
Refine Composition
Cropping lets you hone in on the
most important aspects of a composition by removing unnecessary details.
Eliminating negative space around key subjects helps draw the viewer's eye.
Focus Attention
By isolating the key visuals and
cropping away extras, you guide the viewer to see exactly what you want them to
notice.
Meet Size Requirements
Cropping allows you to change the
dimensions of artwork to meet requirements for web, print, app icons, and more.
Change Orientation
Easily switch between landscape
and portrait orientations by cropping artwork to different aspect ratios.
Remove Backgrounds
Cropping out the background
neatly removes it without the need to mask out elements by hand.
Create Zooms
Cropping into details of a
composition mimics a zooming effect, revealing a close-up view.
Add Space for Text
Careful cropping can add space
within a composition for text blocks and other layered elements.
Prepare for Printing
Cropping extends bleed for
printing and trims documents to finished page sizes.
Optimize File Sizes
Removing excess artwork reduces
file sizes for faster export and loading.
Reset Layouts
Cropping quickly resets sloppy
layouts by trimming artwork to page/artboard edges.
Make Templates
Save frequently used crop sizes
as templates for quick reuse.
As you can see, cropping in
Illustrator gives you countless options for modifying and enhancing your vector
artwork. Now let's look at how to use the Crop tool effectively.
The Crop Tool
The Crop tool lets you outline a
rectangular area to keep visible while removing anything outside it. Here's an
overview of how to select, use, and customize the Crop tool:
Selecting the Crop Tool
The Crop tool is conveniently
located in the Tools panel, which you can activate by pressing Ctrl/Cmd + T if
hidden. Or use the keyboard shortcut C to quickly select the Crop tool.
Drawing the Crop Box
With the Crop tool active, click
and drag on the artboard to define the crop area. Hold Shift while dragging to
draw a perfectly square crop box.
Completing the Crop
Once your desired crop area is
defined, double-click inside the box or press Enter/Return to complete the
crop.
Crop Tool Options
When the Crop tool is selected,
customize options like size presets, aspect ratios, overlays, and more in the
Control panel across the top of the screen.
Crop to Specific Pixel Dimensions
For web and UI design, enter
pixel values for width and height. This ensures artwork crops to the exact
pixel dimensions needed.
Crop to Artboard
Select to trim artwork right to
the edges of the closest fitting artboard. This is useful for finalizing
layouts.
Crop with Crop Marks
Enable to surround the cropped
area with printable crop marks indicating where the paper should be trimmed.
Masking Instead of Cropping
Choose this to mask artwork
outside the crop box instead of deleting it. The artwork remains editable this
way.
These options give you fine
control over the cropping effect. Now let's go over some pro tips and
techniques for better cropping in Illustrator.
Cropping Tips and Techniques
Use the following tips and tricks
to crop with precision:
Using Smart Guides and Snap to Point
Turn on Smart Guides and enable
Snap to Point to align your crop box to objects, anchors, and page elements.
Maintaining Aspect Ratio
Lock the aspect ratio to
constrain cropping to specific proportions like square or landscape. Change
orientation from the Control Panel.
Hiding Cropped Areas
Click the "Hide cropped
area" icon in the Control Panel to isolate the artwork within the crop
box.
Resizing and Moving Crop Boxes
Use the Selection tool to easily
move or resize crop boxes like any other object.
Undo Cropping
Don't worry about cropping
destructively - you can just hit Ctrl/Cmd + Z to undo it!
Cropping Multiple Objects
Draw one big crop box around all
objects before cropping to crop them simultaneously.
Fitting Objects to Artboards
Use Object > Artboards >
Fit to Selected Art to fit objects perfectly to new artboard sizes.
Saving Cropped Selections as
Marquees
Use the Rectangular Marquee tool
to save specific crop sizes that you can load and reuse later.
These tips will give you greater
dexterity and control when using the Crop tool. Next we'll look at cropping
unique types of graphics.
Cropping Specific Types of Graphics
Certain Illustrator elements like
images, text and compound paths require specialized cropping techniques:
Cropping Linked Images
When cropping linked images,
choose to either embed the cropped image or clip it non-destructively with
masks.
Cropping Compound Paths
With compound paths, select the
entire path with the Selection tool before cropping to avoid problems.
Cropping Text
Use Area Type instead of Point
Type to allow text to flow within the cropped region and remain editable.
Understanding how to crop these
specific object types the right way will prevent issues with your artwork.
Cropping for Print and Web
Cropping serves different
purposes when preparing graphics for print vs web:
Setting Bleed for Print
Print projects require added
bleed beyond page edges. Set bleed when cropping to extend artwork past trim
lines.
Cropping Web Graphics
For web, crop to exact pixel
dimensions required for responsive design across devices and screens.
Exporting Cropped Layouts
Use the Export dialog box to
export specific cropped areas as standalone files, as opposed to the entire
artboard.
The intended output should inform
your cropping strategy for the best results.
Automating Crops with Actions
Streamline repetitive cropping
tasks by recording and batch processing actions:
Recording Crop Actions
Use the Actions panel to record
cropping steps, settings, and hotkeys to replay on multiple files.
Batch Processing
Apply recorded crop actions to
entire folders of artwork using the Batch command for quick bulk editing.
Timesaving Templates
Save frequently used crop sizes
and settings as reusable action templates to speed up future cropping jobs.
Leveraging actions is a huge
time-saver, letting you crop artwork faster and more consistently.
Cropping Tips and Tricks
Learn these pro tips for
effortless cropping:
Hidden Crop Hotkeys
Press Ctrl/Cmd + 0 to crop
artwork to the active artboard for quick composition resetting.
Keyboard Increments
Nudge and resize crop boxes
precisely using the arrow keys with Shift, Alt/Option, and Command/Ctrl.
Copying Attributes
Copy dimensions, orientation, and
exact positioning from any object using the Eyedropper tool.
Default Keyboard Shortcuts
Memorize actions like Delete,
Enter/Return, and Esc for quick crop box editing as you work.
Mastering little known cropping
shortcuts will make cropping feel fast and intuitive.
Conclusion
Cropping is a crucial skill that
unlocks more creative possibilities with your Illustrator work. Use everything
you learned in this guide to elevate your cropping expertise:
📐 Set crop boxes
precisely with Smart Guides and snap options
🔳 Lock aspect ratios for
consistent proportions
🖌️ Crop linked raster
images non-destructively with masks
✂️ Trim artwork perfectly to
artboard edges
📏 Match specific pixel
dimensions for web exports
🖨️ Add bleed when
cropping for print
⌨️ Memorize hotkeys and shortcuts
to crop faster
📑 Save crop sizes and
settings as reusable templates
With precision vector cropping,
you can achieve any composition and orientation imaginable. Sharpen your skills
and take your Illustrator artwork to the next level!
FAQs
FAQ 1: How do I resize a crop box
after drawing it?
To resize an existing crop box,
click on it using the Selection tool to show the bounding box handles. Then
drag the side or corner handles to enlarge or reduce the crop area. You can
also double-click the Crop tool with the crop box selected to enter precise
size values.
FAQ 2: Can I move or rotate a crop
box after creating it?
Yes, crop boxes act just like any
other object in Illustrator. Once the crop is completed, select the crop box
using the Selection tool. Then you can freely move it by dragging, or rotate it
by clicking once then dragging the corner rotation handles.
FAQ 3: What happens when cropping
artwork containing transparency?
If the vector or raster artwork
you are cropping contains transparent areas, any transparent regions falling
outside the crop box will be removed and converted into an opaque white
background. However, any transparency existing within the crop selection will
remain intact.
FAQ 4: Is there a keyboard shortcut
to crop selected artwork to the artboard?
Yes! You can instantly crop any
selected object to fit the boundaries of the active artboard by pressing
Ctrl+Shift+C (Win) or Cmd+Shift+C (Mac). Make sure the objects you want to crop
are selected before using the shortcut.
FAQ 5: Can I undo cropping if I
change my mind?
Fortunately, cropping is not
destructive in Illustrator. You can undo a crop by selecting Edit > Undo or
using the keyboard shortcut Ctrl/Cmd + Z immediately after completing the crop.
The artwork outside the previous crop box will reappear and can be edited.
FAQ 6: Does cropping rasterize
vector graphics?
No, cropping vector shapes, text,
and illustrations in Illustrator will never rasterize the artwork. The vector
objects remain fully scalable and editable after being cropped. Any raster
effects present may need to be reapplied within the new cropped area.
FAQ 7: Can I crop multiple objects
at the same time?
Absolutely! There are two easy
methods to crop multiple objects simultaneously:
1) Group the objects first, then
select the Crop Tool and draw a crop box around the group.
2) Manually draw a crop box using
the Crop Tool that encompasses all objects you want to crop before completing
the crop.
FAQ 8: How can I crop an object to
fit a specific sized artboard?
If you want to crop an object
like an illustration or graphic to perfectly fit a new artboard size, first
select the object you wish to crop. Then go to Object > Artboards > Fit
to Selected Art. This will create a new custom artboard sized exactly to the
object's bounding box.
FAQ 9: What is the difference
between cropping and masking artwork in Illustrator?
Cropping deletes and removes any
artwork falling outside of the crop box, while masking simply hides artwork to
reveal only selected areas. Masking is non-destructive, allowing you to
reposition the mask later to recover artwork.
FAQ 10: Can I save a cropped
selection as a reusable template?
Absolutely! You can isolate an
area using the Rectangular Marquee Tool, then go to View > New View to save
the selection dimensions as a reusable Marquee object. Name it something like
"Banner Ad Marquee". Then load it anytime to crop other designs to
that exact size.