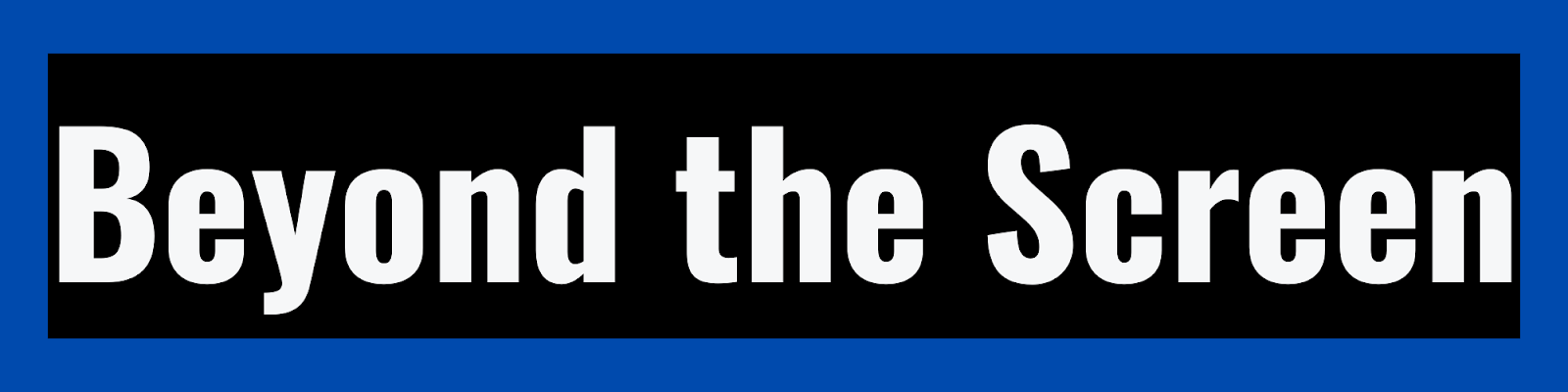How to Crop an Image in Photoshop 🖼️
Table of Contents
Introduction
- What is Cropping?
- Why Crop Images?
Before You Crop
- Open Image in Photoshop
- Evaluate Composition
Using the Crop Tool
- Selecting the Crop Tool
- Adjusting the Crop Box
- Setting Aspect Ratios
- Straightening the Image
- Completing the Initial Crop
Refining Your Crop
- Adjusting the Crop Box More
- Using Guides and Grid Overlays
- Rotating the Crop Box
- Checking Image Resolution
Cropping Tips and Techniques
- When to Crop an Image
- Composition Tips for Cropping
- Common Cropping Mistakes to
Avoid
- Cropping for Print vs Digital
Use
Creative Uses for Cropping
- Cropping to Improve Composition
- Cropping to Change Orientation
- Cropping to Zoom In On Subjects
- Cropping Out Distractions
- Cropping for Panoramas
Advanced Cropping Options
- Perspective Cropping
- Using the Slice Tools
- Cropping with Layer Masks
- The Auto Crop Tool
- Cropping with Actions
Keyboard Shortcuts for Cropping
- Crop Tool Shortcuts
- Other Useful Shortcuts
Cropping Groups of Images
- Cropping Images in Batch
- Cropping in Lightroom and
Bridge
FAQs About Cropping in Photoshop
Conclusion
Introduction
Cropping an image in Photoshop is
one of the most basic but useful editing skills every photographer or designer
should know. Cropping allows you to remove unnecessary areas from an image or
zoom in on a particular area you want to highlight. Knowing how to quickly crop
images to fit various dimensions and aspect ratios is essential for both
digital and print projects.
In this comprehensive guide, we
will go over everything you need to know about effectively cropping images in
Photoshop, from using the Crop tool to composition tips and advanced
techniques. You'll learn the key steps for cropping images quickly, guidelines
for improving your crops, and creative ways to use cropping for stunning
compositions. Let's dive in! 📐
What is Cropping?
Cropping is the process of
removing portions of an image to create focus, improve composition, or change
orientation. Cropping eliminates background clutter, zooms in on subjects, and
prepares images for specific layouts. It's an essential skill for photographers,
designers, and anyone editing images.
In traditional darkroom
photography, physical blades would trim off areas of negatives or photo paper.
In digital editing, cropping uses a metaphorical “crop box” to achieve the same
results digitally, by hiding pixels outside the selected area. The crop box can
be resized, moved, and rotated as needed to frame the desired image area.
Cropping permanently deletes the
pixels outside the crop box, reducing image size but focusing attention on your
creative vision. It can make a tremendous difference in transforming your
photos.
Why Crop Images?
There are many reasons you may
want to crop images in Photoshop:
- Remove distracting background
elements and clutter
- Improve the overall image
composition
- Change orientation from
landscape to portrait (or vice versa)
- Zoom in on your main subject by
eliminating empty space
- Adjust to standard photo sizes
and layouts for printing
- Fix slanted horizons or
straighten objects in the frame
- Create panoramas from multiple
photos
- Rotate images non-destructively
- Convert between different
aspect ratios
- Isolate areas of interest
- Creatively highlight details
and vantage points
Cropping can turn mediocre images
into amazing compositions. It focuses the viewer's attention, reveals hidden
perspectives, and helps customize images for different uses. Cropping takes
some practice to master, but a good crop can be the difference between a
snapshot and a spectacular shot.
Before You Crop
There are a few quick things to
do before entering the main crop workflow for the best results:
Open Image in Photoshop
First, open the photo you wish to
crop in Photoshop. You can open images directly, through Adobe Bridge, or from
Lightroom if you use those programs. The image opens on its own layer, ready
for cropping.
Evaluate Composition
Take a moment to evaluate the
image composition critically. Is the subject too small or too centered? What
areas are distracting or unnecessary? Decide what you want the final framing to
be.
Identify any orientation or
perspective changes needed. Should it be landscape or portrait? Do you need to
straighten any slanted lines? Answering these questions will guide your
cropping strategy.
Using the Crop Tool
Once your image is open and
evaluated, you're ready to start cropping. Here are the steps for using
Photoshop's Crop tool effectively:
Selecting the Crop Tool
The Crop tool is located in the
toolbar. Click on the Crop icon to activate it - it looks like a right angle
with dotted diagonal lines.
You can also select the Crop tool
using the keyboard shortcut C. The crop box will appear over your image, ready
for adjustments.
Adjusting the Crop Box
With the Crop tool active, drag
the handles on the corners and sides of the crop box to define the area you
want to keep.
Expand or contract the crop box
to taste, removing any unnecessary background or fringe areas. Move the entire
box around to reframe the shot as needed.
Use Photoshop's rulers and guides
to help position your crop if desired. Toggle these on under the View menu.
Setting Aspect Ratios
Constraining your crop box to
specific dimensions is a huge time-saver. Use the Aspect Ratio presets in the
options bar to crop for common sizes.
You can also define a custom
width/height using the ratio fields. This automatically resizes your crop box
to match that shape.
Aspect ratios are crucial for
preparing images for designated layouts like 8x10 prints, Facebook covers, etc.
Set them first before general cropping.
Straightening the Image
If your image needs
straightening, rotate the crop box by moving outside its borders. Watch the
straightening angle preview.
You can also nudge the crop box
in precise increments using the arrow keys on your keyboard after initiating
rotation.
Use the grid overlay and guides
to align the crop edge with the true horizon or other elements you want to
straighten.
Completing the Initial Crop
When satisfied with your crop
box, press Enter or Return on your keyboard, or click the Commit button in the
options bar.
This completes cropping and
removes everything outside the box. Your image canvas updates to the new
cropped size.
Now let’s look at ways to further
refine your crop.
Refining Your Crop
Cropping images in Photoshop is a
very iterative process. Keep the following in mind when refining your crops:
Adjusting the Crop Box More
If you need to tweak your crop
after completing an initial crop, just double-click inside the image. This
reactivates the crop box for further adjustments.
Continue to drag the crop handles
to fine tune the framing, orientation, and composition. Use the techniques from
the previous section to straighten, rotate, or resize as needed until you have
the perfect crop.
Using Guides and Grid Overlays
As you refine a crop, use
Photoshop's guides and grids to check alignment. Toggle these on under View
> Show.
The Rule of Thirds grid helps
position main subjects at intersection points for pleasing composition. Align
horizons and other elements with guides.
Rotating the Crop Box
The crop box can be rotated
independently of the image canvas to achieve the desired orientation.
Use arrow keys to nudge the crop
box angle in precise increments as you straighten. Rotate multiple times to
continue improving the level.
Checking Image Resolution
Watch your resolution when
cropping, especially for print output. Images must be 300+ PPI at final trim
size to print cleanly without pixelation.
To increase resolution for
printing, change the resolution field in the Crop tool options before cropping.
Doing this after cropping may degrade quality.
Now let's go over some best
practices for cropping.
Cropping Tips and Techniques
Follow these guidelines when
cropping images in Photoshop for the best results:
When to Crop an Image
Knowing when an image could
benefit from cropping is half the battle. Consider cropping in these
situations:
- The background is cluttered or
distracting
- You want to zoom in on a
specific detail
- There is empty wasted space
around the edges
- Key subjects look too small or
off-center
- You need to change the photo
orientation or rotation
- Moving objects have unappealing
clipped edges
- You want to isolate an area for
a close-up shot
- You need to conform the image
to specific layout dimensions
Cropping can solve all these
composition and orientation problems. Be on the lookout for images that might
improve with some strategic cropping.
Composition Tips for Cropping
Follow these compositional
guidelines when cropping:
- Use the Rule of Thirds to
intelligently place subjects off-center rather than dead-center.
- Frame subjects with enough
breathing room. Don't crop super tightly.
- Watch the edges for clipped
body parts. Always show full hands, feet, heads etc.
- Crop to highlight shapes,
patterns, and lines that lead the eye through the image.
- Eliminate any distractions like
bright spots and clutter to simplify the composition.
- Consider converting images
between landscape and portrait orientation for the best crop.
Common Cropping Mistakes to Avoid
Beginners tend to make certain
mistakes. Be mindful to avoid:
- Cropping too tightly. Always
leave some negative space around subjects.
- Changing orientation and not
allowing enough room for the crop.
- Cropping mid-joint on heads,
limbs, hands, etc. Show the full forms.
- Not checking resolution for
print output. Low resolution crops will look terrible when printed.
- Cropping heads too tightly.
Leave space between the top of heads and the crop edge.
- Forgetting to close stray paths
when cropping Layer Masks. This leaves distracting outlines.
Cropping for Print vs Digital Use
When cropping for print, set your
resolution to 300 PPI before adjusting the crop box size and details. This
prevents pixelation or blurriness when the image is physically printed.
For onscreen use, 72-150 PPI is
fine. Higher resolutions are overkill for digital displays. Keep PPI lower to
allow for more flexible crop box resizing.
Creative Uses for Cropping
Cropping isn't just about
chopping out wasted space. Take advantage of cropping creatively to
dramatically improve your images through:
Cropping to Improve Composition
Cropping is a chance to rethink
your composition completely. Move subjects off-center, rotate for dynamic
angles, zoom in on intriguing textures, or frame candid moments. Let crops
reveal the hidden potential in your photos.
Cropping to Change Orientation
Flip-flopping between vertical
and horizontal orientations opens up new ways to approach composition. Don’t
limit yourself to the original shot. Try landscape, portrait, and square crops
to let subjects shine.
Cropping to Zoom in On Subjects
Cropping creates intimacy and
impact by zooming in on details lost in the full shot. Isolate portraits,
products, still life textures, and small scenes in your images using tight,
purposeful crops.
Cropping Out Distractions
Our camera lenses see everything,
but cropping lets you edit reality by removing elements that don’t enhance the
image. Eliminate clutter, lens flaws, bright spots, and other unwanted areas to
streamline the composition.
Cropping for Panoramas
Stitch multiple shots together
into panoramic landscapes by cropping each image to overlap slightly.
Photomerge in Photoshop assembles them into one seamless wide view.
Don’t be afraid to take creative
risks with your cropping. Let bold crops reveal a whole new side of your
photos.
Advanced Cropping Options
While the standard Crop Tool
meets most needs, Photoshop offers additional specialty tools for advanced
cropping tasks:
Perspective Cropping
For cropping distorted angles in
photos, like architecture, Photoshop's Perspective Crop Tool lets you adjust
the crop shape in perspective. Skew and distort the crop box to match the
perspective in the image.
Using the Slice Tools
Photoshop's Slice and Slice
Select tools allow you to make irregular hand-drawn selections to crop out
photo areas in freeform shapes. Useful for complicated product shots.
Cropping with Layer Masks
To isolate intricate details for
cropping, first make a complex selection, create a Layer Mask, then crop. The
mask hides any background outside your selection for seamless results.
The Auto Crop Tool
Analyzes your photo for edges and
intelligently crops rectangular images to the subject automatically. Great for
streamlining batches of images.
Cropping with Actions
Record a cropping workflow as an
Action to replicate the same shaped crop across numerous photos in a batch.
This automates cropping for repetitive tasks.
These more advanced tools provide
additional options for tricky or unique cropping situations when needed.
Keyboard Shortcuts for Cropping
Use these handy keyboard
shortcuts to speed up your cropping workflow in Photoshop:
Crop Tool Shortcuts
C - Activate Crop tool
Enter/Return - Complete
cropping
Esc - Cancel cropping
Arrow keys - Nudge crop box while
rotating
Other Useful Shortcuts
R - Activate Ruler tool to create
guides
O - Toggle overlay (grid) on and
off
Ctrl/Cmd + R - Reveal all to see
cropped areas
Ctrl/Cmd + Z - Undo crop
Learning keyboard shortcuts keeps
your hands on the keys and mouse. This allows fluid, uninterrupted cropping for
greater precision.
Cropping Groups of Images
While cropping images one by one
gives you ultimate control, you can also crop batches of images simultaneously:
Cropping Images in Batch
In Photoshop, Actions allow you
to record cropping steps to apply the same crop shape, aspect ratio, or
treatment across a whole folder of photos. Useful for event photography with
consistent formatting needs.
Bridge and Lightroom also provide
batch cropping tools to streamline the process of cropping multiple images at
once, assembly-line style.
Cropping in Lightroom and Bridge
Both Lightroom and Bridge have
specialized interfaces for flowing through folders of images quickly.
Use their crop tools to crop one
photo, then sync the crop across some or all images in a folder for rapid batch
processing. This is faster than cropping inside Photoshop.
FAQs About Cropping in Photoshop
Let's go over some frequently
asked questions about this essential editing skill:
How do I crop an image without losing quality?
Set the resolution above 300 PPI
before cropping to prevent pixelation in print. For digital, 72-150 PPI is fine
when cropping.
What is the keyboard shortcut for the Crop tool?
Press C to instantly select the
Crop tool from anywhere in Photoshop.
How do I crop a photo into a specific shape?
Use the Aspect Ratio presets in
the Crop tool options bar to crop into various shapes like circles, hearts,
etc.
What are the best composition tips for cropping photos?
Use the Rule of Thirds, avoid
cropping mid-joint, allow room around subjects, straighten horizons, watch for
distractions, and don't be afraid to change orientations.
How can I crop an image without cropping part of the subject?
Make a selection around the
subject before entering Crop mode, then crop to isolate the selected area
cleanly.
What is the difference between cropping and slicing in Photoshop?
Cropping removes rectangular
areas, while slicing creates freehand-shaped cutouts following a drawn path.
Can you crop in Photoshop without losing resolution?
Yes, set your PPI above 300
before cropping to retain print resolution. Lower PPI for cropping is fine for
digital use.
What is the best way to crop multiple photos at once?
Use batch cropping actions in
Photoshop or the synchronized crop tools in Adobe Bridge or Lightroom to flow
through folders quickly cropping batches of images.
Is there an automatic cropping tool in Photoshop?
Yes, the Auto Crop tool
automatically crops rectangular images around their subjects based on detected
edges.
Conclusion
I hope this comprehensive guide
gives you all the tools you need to start cropping images skillfully in
Photoshop!
The key steps are choosing the
Crop tool, adjusting the crop box boundaries, setting a desired aspect ratio,
straightening the image, completing the crop, then optionally refining the crop
further as needed.
Use the composition, print
resolution, and advanced technique tips covered in this guide to take your
cropping to the next level. Remember to crop judiciously; don't be afraid to
chop out distractions, change orientations, zoom in on intriguing details, and
reveal new perspectives with bold, intentional crops.
Cropping is an art - with
practice, you'll amaze yourself at the stunning compositions you can create
just by creatively eliminating portions of a photo. Happy cropping! ✂️