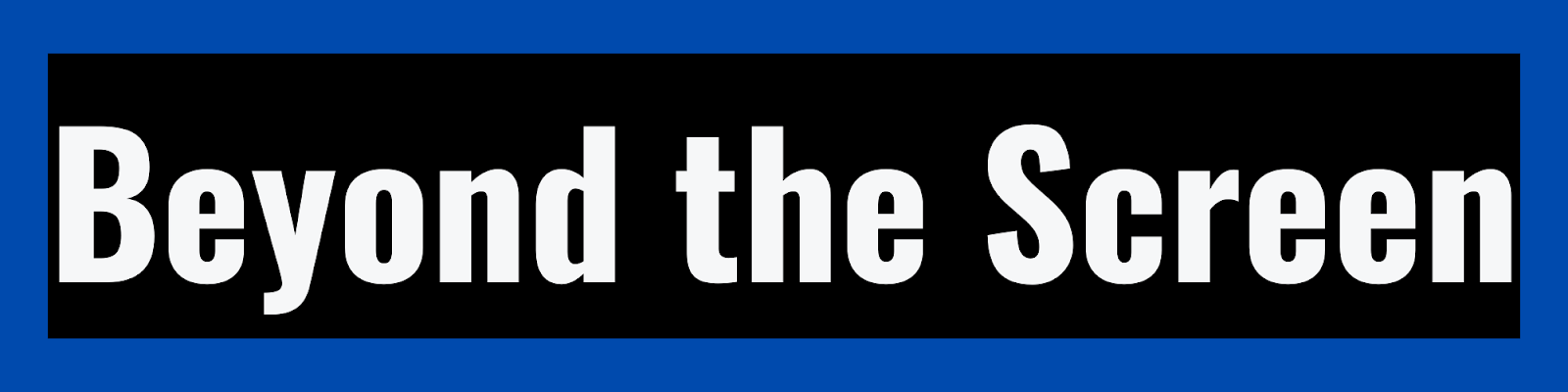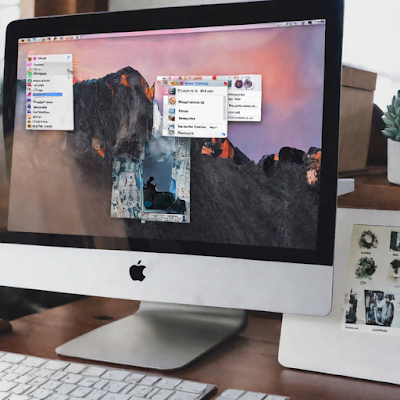How to Screenshot on Mac and Crop
Table of Contents
- Introduction
- Why Take Screenshots on Mac?
- Documenting Processes and Issues
- Sharing Information Quickly
- Showcasing Work
- Saving Online Content
- Picture-in-Picture Screenshots
- Annotating Details
- Meme Creation
- How to Take Screenshots on
Mac
- Full Screen Screenshots
- Keyboard Shortcut for Full Screenshots
- Keyboard Shortcuts for Partial Screenshots
- Selecting a Portion of the Screen
- Window Screenshots
- Showing Cursor in Screenshots
- QuickTime Screen Recording
- Recording Screen Videos
- Recording Voiceovers
- Saving QuickTime Screen Recordings
- Accessibility Screenshot Features
- Magnification
- Timer Delay
- Touch Bar Screenshot Shortcut
- Editing and Annotating
Screenshots
- Cropping Screenshots
- Resizing Screenshots
- Marking Up Screenshots
- Shapes, Lines and Text
- Highlighting Areas
- Signing Screenshots
- Stickers and Emojis 😃
- Advanced Annotation Apps
- Cropping Screenshots on Mac
- Cropping with Keyboard Shortcuts
- Adjusting the Selection Box
- Constraining to a Square Crop
- Cropping in Preview App
- The Preview Toolbar
- Adjusting the Crop Borders
- Applying Instant Edits
- Third Party Cropping Tools
- Precise Dimensions
- Perspective Cropping
- Batch Processing
- Sharing and Exporting
Screenshots
- Built-In Sharing Options
- Airdrop
- Messages
- Mail
- Notes
- Share Menu in Preview
- Markup Editor Sharing
- Cloud Storage Services
- Screenshot File Formats
- PNG Format
- High Quality
- Large File Sizes
- Transparent Backgrounds
- JPG Format
- Smaller Files
- Lower Quality at High Compression
- TIFF Format
- BMP Format
- PDF Format
- Editable Text
- Vector Graphics
- File Size Considerations
- Tips for Better Screenshots
- Preparing Your Screen
- Hiding Pop-Ups
- Using Keyboard Shortcuts
- Scrolling Webpage Screenshots
- Leveraging Accessibility Features
- Instant Markup
- Touch Bar Options
- Animated GIFs
- Cleaning Up with Editor Apps
- Conclusion
- FAQs
Introduction
Taking screenshots is one of the
most helpful skills any Mac user can learn. With the ability to capture images
of your screen, you can document information, collaborate visually, create
engaging tutorials, and more. One of the most useful things you can do with
screenshots on a Mac is cropping images down to focus on the most relevant
areas. Cropping removes unnecessary portions of a screenshot, allowing you to
spotlight the key details you want to communicate or share. This guide will
provide an in-depth walkthrough of how to take screenshots on a Mac computer,
edit them using built-in tools like cropping, and share the finished images.
Whether you want to capture application windows, entire webpages, or custom
areas of your screen, your Mac offers a variety of built-in keyboard shortcuts,
apps, and editing tools to take and crop screenshots like a pro!
Why Take Screenshots on Mac?
Understanding why screenshots are
useful can help you take advantage of them more in your own work and projects.
Here are some of the most common reasons people take screenshots using their
Mac:
Documenting Processes and Issues
Screenshots are extremely helpful
for documenting processes, apps, errors, bugs, or anything else you may need to
visually show for tutorials or tech support. Annotated screenshots allow you to
call out details, provide instructions, or direct people's attention to aspects
of the image. Much more useful than trying to describe the issue in words!
Sharing Information Quickly
Rather than trying to format
text, images, charts, designs, etc separately, you can use screenshots to share
information from your Mac quickly and easily. Screenshots maintain all the
contextual formatting. And you can annotate them to point out key parts instead
of trying to describe everything in a long message.
Showcasing Work
Designers, artists, developers,
and other creatives rely on screenshots to share and showcase their work in
progress. Screenshots make it easy to show your work without requiring the
viewer to be running the application. They also enable you to share quick
previews or teasers of larger projects.
Saving Online Content
Many times, online content gets
updated or removed entirely. Taking screenshots allows you to save items like
social media posts, article excerpts, images from websites, or anything else
you want to preserve from the internet. Screenshots are easy to organize and refer
back to.
Picture-in-Picture Screenshots
Did you need to capture an error
message that only pops up at certain times? Or maybe you want a screenshot of a
hover-over tooltip? Screenshots enable you to capture elusive elements that
only appear under specific conditions, along with the surrounding context.
Annotating Details
Annoying trying to explain where
exactly to click or what field to update in an app? Screenshot annotations make
it a breeze to point out tiny interface elements, text passages, buttons, and
any other fine details that are hard to describe accurately.
Meme Creation
Let's not forget about the vital
importance of meme culture! Using screenshots for meme creation allows you to
add captions, graphics, and edits to transform images on your Mac into viral
meme gold.
How to Take Screenshots on Mac
Now that you're motivated to
start taking more screenshots, let's explore the various methods and tools
available right on your Mac for capturing screenshots.
Full Screen Screenshots
Often you'll want to take a
screenshot of your entire display. This is easy with the built-in keyboard
shortcut.
Keyboard Shortcut
for Full Screenshots
To take a full screenshot on any
Mac, use the keyboard shortcut:
Shift + Command + 3
This will automatically save a
screenshot of your entire screen to your desktop as an image file. Easy as
that!
Keyboard Shortcuts for Partial
Screenshots
In addition to full screen grabs,
you can use keyboard shortcuts to take cropped screenshots focusing in on
specific areas of your display.
Selecting a
Portion of the Screen
To take a cropped screenshot on a
Mac, use:
Shift + Command + 4
This will turn your mouse cursor
into a crosshair. Click and drag the crosshair to select the portion of the
screen you want to capture. When you release, the screenshot will be saved to
your desktop.
Window Screenshots
To capture just a single window
instead of your full display, use:
Shift + Command + 4 + Spacebar
Your cursor will convert to a
camera icon. Hover over the window you want to screenshot and click to capture
just that window. This is great for capturing modal popups, menus, application
windows, etc.
Showing Cursor in
Screenshots
By default screenshots will not
show your mouse cursor. But you can make sure your cursor is included in
partial screenshots by holding down Control while taking the screenshot. This
helps demonstrate what you were clicking or interacting with.
QuickTime Screen Recording
In addition to static
screenshots, your Mac also provides the ability to record videos of your screen
using the QuickTime app.
Recording Screen
Videos
Here is how to record your screen
with QuickTime Player:
1. Open QuickTime Player from
your Applications folder
2. Select File > New Screen
Recording
3. Click the Record button and
begin recording the video
4. To end recording, click the
Stop button
This will save the video
recording to your desktop.
Recording
Voiceovers
QuickTime even allows you to
narrate your screen recordings by including microphone audio as you record your
screen. Enable this under the dropdown arrow next to the record button. Very
helpful for creating video tutorials!
Saving QuickTime
Screen Recordings
By default, QuickTime saves your
screen recording videos to your desktop. But you can customize the save
location. Under QuickTime Preferences, you can set the default location for
screen recordings as your Documents folder, Desktop, or any custom folder.
Accessibility Screenshot Features
Your Mac also includes some
accessibility features that allow you to fine tune and adjust how screenshots
work.
Magnification
You can enable full screen
magnification under System Preferences > Accessibility. This makes it easy
to zoom in on small details and take a screenshot at higher magnification.
Timer Delay
Also under Accessibility, you can
enable timing features for screenshots. This lets you set a 5 second delay
after clicking the screenshot keyboard shortcut. Handy for capturing pull-down
menus and other elements that need precise timing.
Touch Bar Screenshot Shortcut
If you have a recent MacBook Pro
model with a Touch Bar, you also gain quick access to a screenshot button.
Swipe from right to left on the Touch Bar, then tap the Screenshot button to
take a picture of your display. You can also force press the button to change
file format and save locations.
Editing and Annotating Screenshots
After capturing screenshots,
you'll often want to edit them and annotate key areas to call attention to
important details. Here are the best built-in Mac tools for enhancing your
screenshots:
Cropping Screenshots
Cropping away unnecessary
portions of a screenshot helps focus the image on the most relevant area. See
the cropping section below for in-depth instructions.
Resizing Screenshots
If you want to resize a
screenshot to make it smaller or larger, open the image in Preview app, choose
Tools > Adjust Size, and enter custom dimensions. This can be helpful for
fitting screenshots into documents or presentations.
Marking Up Screenshots
Shapes, Lines and
Text
Add shapes like rectangles,
circles, arrows to point out portions of a screenshot. Include text captions
anywhere on the image. Or draw lines to connect elements. Great for tutorials!
Highlighting Areas
Make important areas stand out by
highlighting them with the Markup tools. Pick from colors like yellow, green,
blue, pink, orange, purple, or white.
Signing
Screenshots
You can also add a handwritten
signature using your trackpad or mouse to authenticate screenshots.
Stickers and
Emojis 😃
Don't forget that you can spice
up screenshot annotations using stickers from your library or emojis to point
out reactions!
Advanced Annotation Apps
For heavier annotation needs,
apps like Skitch (available free on the Mac App Store) provide more advanced
tools like blurring sensitive areas, adding overlays and watermarks, and more.
Cropping Screenshots on Mac
Now let's deep dive into the
various ways you can leverage built-in Mac tools to crop screenshots.
Cropping with Keyboard Shortcuts
Using keyboard shortcuts to
capture customized screenshot selections provides a quick way to crop down to
focused areas.
Adjusting the
Selection Box
When taking a partial screenshot
using Shift + Command + 4, you can click and drag the selection box to any size
and position on the screen.
Constraining to a
Square Crop
To crop your screenshot to a
perfect square, hold down Shift while adjusting the selection box. The box will
lock into a square aspect ratio for clean results.
Cropping in Preview App
You can also easily crop
screenshots using the Preview application included for free on your Mac.
The Preview
Toolbar
Open the desired screenshot in
Preview. Select the Markup toolbar (or use the keyboard shortcut Command +
Shift + A). This reveals tools for cropping, resizing, and annotating.
Adjusting the Crop
Borders
Choose the Crop tool from the
toolbar. Click and drag any edge or corner of the crop box to remove areas you
don't need. Use the handles positioned directly on the image to crop away
sections precisely.
Applying Instant
Edits
After cropping, the Markup
toolbar conveniently lets you resize, mark up, or share instantly without
having to re-open menus and tools!
Third Party Cropping Tools
If you need advanced cropping
options, third party Mac apps like Skitch provide additional capabilities.
Precise Dimensions
Skitch enables you to crop
screenshots to an exact size in pixels, inches, centimeters, etc. Simply enter
numeric dimensions to crop perfectly sized images.
Perspective
Cropping
For skewed perspectives in
screenshots, you can leverage perspective cropping. This corrects distortion by
allowing you to crop along an angle.
Batch Processing
Apps like Skitch also allow batch
cropping to automate editing multiple screenshots at once according to preset
rules.
Sharing and Exporting Screenshots
Once your screenshots are
captured and cropped, you'll want to save and share the files. Here are great
options for exporting screenshots from your Mac:
Built-In Sharing Options
Your Mac includes several
built-in options for seamlessly sharing screenshots.
Airdrop
Airdrop enables you to instantly
share screenshots wirelessly to nearby Apple devices like iPhones or iPads.
Just click the Share button in Preview and select a nearby recipient.
Messages
To share a screenshot during a
Messages conversations, simply drag and drop the image file right into the
message thread.
Mail
Email screenshots as attachments
using the Share menu in Preview or Markup and selecting Mail. The image will
instantly attach to a new email message ready to send.
Notes
Annotate your screenshots, then
copy and paste directly into Apple Notes documents to keep them handy in the
Notes app and sync across your devices.
Share Menu in Preview
The Share button in the Preview
app provides additional quick export options like Messages, Mail, AirDrop. You
can also use Share to post screenshots directly to social media sites like
Facebook, Twitter, LinkedIn, WhatsApp and more.
Markup Editor Sharing
Similarly, once you annotation a
screenshot using the Markup editor you can instantly share to contacts or
services right from the editor window.
Cloud Storage Services
Use cloud services like iCloud,
Google Drive or Dropbox to export your edited screenshots and sync them across
devices. The files stay securely backed up in the cloud.
Screenshot File Formats
When you take a screenshot on
Mac, you have choices regarding image format. Here is an overview of the common
options:
PNG Format
PNG is the default format used
when taking screenshots on Mac.
High Quality
PNG preserves excellent image
quality for sharp and crisp screenshots. It supports transparency and lossless
compression.
Large File Sizes
The tradeoff is that PNGs create
very large file sizes compared to more compressed formats.
Transparent
Backgrounds
The PNG format is best for
screenshots needing transparent or layered backgrounds. The transparency data
is preserved.
JPG Format
JPG files are smaller in size,
making them good for uploading and sharing online.
Smaller Files
Through compression algorithms,
JPG shrinks file sizes significantly compared to PNG.
Lower Quality at
High Compression
However, JPG uses lossy
compression that degrades image quality at higher compression levels.
TIFF Format
TIFF is an older and less
compressed lossless image format like PNG. File sizes are very large but image
quality is fully retained.
BMP Format
BMP is an uncompressed raster
image format. Like TIFF it produces high quality with large file sizes due to
zero compression.
PDF Format
You can also save screenshots as
PDF files. This offers benefits like:
Editable Text
Text captured in a screenshot
remains editable when exported as a PDF.
Vector Graphics
PDF files preserve vector
graphics allowing images to scale without pixelation.
File Size
Considerations
PDF files are often smaller than
TIFF or BMP formats, but larger than JPG due to PDF containing additional
document data.
Tips for Better Screenshots
Follow these tips and best
practices to level up your screenshot skills on a Mac:
Preparing Your Screen
Before capturing screenshots,
tidy up your desktop and hide any windows not relevant to the image. This
creates a clean, focused screenshot.
Hiding Pop-Ups
Disable notifications or close
programs that generate pop-ups to keep distractions out of your screenshots.
Using Keyboard Shortcuts
Master the Mac keyboard shortcuts
for screenshots to capture shots in seconds without having to fumble with menus
or tools.
Scrolling Webpage Screenshots
Hold Spacebar while taking
screenshot selections to scroll down and capture tall webpages or documents.
Leveraging Accessibility Features
Make use of Accessibility options
like magnification and timing to finesse tricky screenshots.
Instant Markup
Open Markup before you take
screenshots to start annotating instantly.
Touch Bar Options
Customize the Touch Bar
screenshot button to change file formats and save locations on the fly.
Animated GIFs
Use third party tools to stitch
together screenshots into animated GIFs. Helpful for tutorials!
Cleaning Up with Editor Apps
Use advanced annotation apps like
Skitch to blur or cover private information, combine images, add text captions,
and more.
Conclusion
Capturing professional-grade
screenshots is critical for any Mac user who wants to document processes, share
information visually, or showcase their work. Learning the intricacies of
taking cropped screenshots on a Mac unlocks game-changing productivity and
collaboration abilities. Use the handy built-in keyboard shortcuts to start
capturing screenshots in seconds. Then leverage the robust editing tools in
Preview, Markup and QuickTime to annotate, crop, and export your images. With
this guide, you now have an in-depth understanding of the screenshot
possibilities on your Mac. Go forth and capture amazing shots! 📸
FAQs
FAQ1: What is the keyboard shortcut to take a screenshot on a Mac?
The default keyboard shortcut for
taking a full screenshot on a Mac is Shift + Command + 3. This will capture
your entire screen and save the image file to your desktop.
FAQ2: How do I crop a screenshot on Mac after taking it?
You can easily crop screenshots
using the Preview app on Mac. Just open the screenshot in Preview, select the
Crop tool from the Markup toolbar, adjust the cropping frame, and click Done to
crop the image.
FAQ3: How can I edit a screenshot on my Mac?
Mac provides built-in Markup
tools for editing screenshots. Right click the image file, choose Open With
> Markup and you can add text, shapes, highlights, signatures and more. You
can also use Apple's Preview app to annotate screenshots.
FAQ4: What is the best file format to save screenshots as on a Mac?
The default format for Mac
screenshots is PNG. This preserves the best image quality. But you can change
the format to JPG, TIFF or other options if you need a different file
type.
FAQ5: How do I record my Mac screen along with audio narration?
You can record your Mac screen
with narration using the QuickTime app. Open QuickTime, click File > New
Screen Recording, then click the record button and start narrating while
capturing your screen.
FAQ6: Can I set a timer or delay for taking screenshots on a Mac?
Yes, enable the timing features
under Accessibility in System Preferences. Then you can set a 5 second delay
when taking screenshots using Shift + Command + 5.
FAQ7: Is there a way to capture scrolling screenshots on Mac?
Yes! When using Shift + Command +
4 Spacebar to take a screenshot of a window, just drag the cursor down to
scroll and capture more content.
FAQ8: How do I screenshot part of a webpage on Mac?
Use Shift + Command + 4 Spacebar
to take a screenshot. This will convert your cursor to a crosshair for
selecting part of a webpage to screenshot. Hold spacebar while dragging to move
the selection box.
FAQ9: Where do screenshots save by default on a Mac?
Screenshots taken with the
keyboard shortcuts automatically save to your Mac's desktop as an image file.
You can access them instantly for sharing or editing.
FAQ10: Can I change the save location for screenshots on my Mac?
Yes! Go to System Preferences
> Keyboard > Screenshots. Here you can choose a different save location
like your Documents or Pictures folder instead of the desktop.