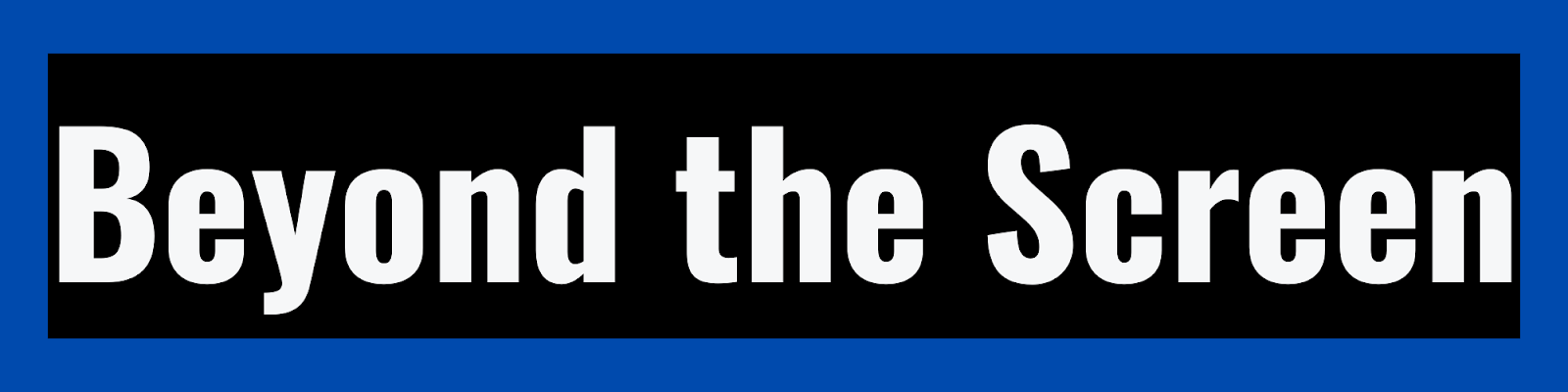How to Find the IP Address on a
Printer
Table of Contents
Why Find the Printer IP Address
Locating Your Printer Model and Network
Connection Type
Wired vs Wireless Printers
Identifying Your Printer Model
Finding the IP Address on a Wired Printer
Using the Printer's Display Screen or
Configuration Menu
Checking the IP Address in Windows
Using an IP Printer Scanner Utility
Finding the Wireless IP Address on a WiFi
Printer
Checking the Wireless Router Connection List
Using the Printer Configuration Menu
Scanning the Network from Your Computer
What To Do If You Can't Find the IP Address
Resetting or Changing the Printer's IP Address
Making Use of the Printer IP Address
Conclusion
Frequently Asked Questions
How to Find the IP
Address on a Printer
Knowing your printer's IP address
allows you to access its web interface and change configurations remotely. It
also aids in troubleshooting connectivity issues. 🖨️
Locating this key piece of information is easy on some printer models and more
complex on others. This guide takes you through failproof methods to find a
wired or wireless printer IP address in Windows and Mac operating systems.👣
Why Find the Printer IP Address 🤔
Printers are complex gadgets with
customized firmware and operating systems. While you can manage basic functions
from your computer, changing default configurations or troubleshooting problems
often requires logging into the printer's web interface via its IP address.
Here are some common scenarios
when you'll need to know the printer's current IP address:
- Enabling security features like
MAC filtering 🔒
- Assigning or changing a static
IP address ⚙️
- Adjusting wireless parameters
if connectivity issues arise 📶
- Updating firmware manually if
auto updates fail 🆙
- Monitoring toner usage levels
and system errors 🖨️
- Accessing diagnostic tools to
troubleshoot issues 🛠️
Without the right IP address,
you'd be locked out of these helpful web-based admin tools.
Locating Your Printer Model and
Network Connection Type
The first step is determining
whether you have a wired or wireless printer and knowing the
model number.
Wired vs
Wireless Printers
Wired printers connect
directly to your router using an Ethernet cable. Wireless printers
connect over WiFi without cables. You'll need to approach finding the IP
address differently based on how it connects to the network.
Locate your model on the printed
label or embossed text on the exterior. Search online for specs to check if it
supports Ethernet, WiFi, or both.
If you're not sure if a printer
is configured for wireless or wired access, check what cables are connected to
it. The presence of an Ethernet cable in the printer's port indicates wired.
No cables means it's wireless.
Identifying
Your Printer Model
The printer model offers clues
about the default IP address range and web interface login details.
Search online for your printer
model + "default IP address" or check the user manual.
Common default ranges are:
- 192.168.1.1 to
192.168.1.255
- 10.10.10.1 to 10.10.10.255
- 172.16.1.1 to 172.16.1.255
Write down your model number and
default IP range for easy access later.
Finding the IP Address on a Wired
Printer
For wired printers, you
can retrieve the assigned IP address directly from:
- The printer's display panel
- The computer OS and router DHCP
list
- Scanning software utilities
Here are the detailed steps
for each method:
Using the
Printer's Display Screen or Configuration Menu
Many printer models display the
current IP address on the screen when operational.
Turn on your printer and check
the main display for a sequence like `IP:192.168.1.10`. Make a note of this
address for access later.
If you only see the model,
version, or toner levels - consult the admin menu. Access this by pressing the Menu
or Setup buttons on the printer interface.
Navigate to the TCP/IP, Wired,
Ethernet or Network menu to find addresses.
Older printers may not have info
screens - so move onto other options if you can't find IP details in the menu
or displays.
Checking
the IP Address in Windows
For Windows users, firing up the
Dynamically Host Configuration Protocol (DHCP) server list reveals all
connected devices.
Follow these steps:
1. Go to the Windows Start
Menu > Type cmd > Right-click Command Prompt > Run as Administrator
2. Type `ipconfig /all` and press
Enter
3. Check the "Ethernet
Adapter" sections for an "IPv4 Address" entry similar
to `192.168.1.10`
This is your printer IP address!
Make a note of it.
Using an
IP Printer Scanner Utility
If the above methods fail,
scanner utilities quickly probe network ports to identify printer IP addresses.
Popular free options include:
- Advanced IP Scanner
- Lizard Systems WiFi Scanner
- SoftPerfect Network Scanner
Here's how to use Advanced IP
Scanner:
1. Download and install [Advanced
IP Scanner](https://www.advanced-ip-scanner.com/)
2. Launch the app > Select
your network adapter
3. Leave the IP range at default
at first
4. Click Scan
5. Wait for the network sweep to
complete
6. Sort by PORT NUMBER > look
for entries with port 9100 open - this indicates printers! 🖨️
7. Note the IP address and
manufacturer for these devices
Now try accessing the printer
admin page at the found IP address to confirm accuracy.
Got it right? Make a note to
access its helpful settings anytime! 💯
Finding the Wireless IP Address
on a WiFi Printer
For wireless printers,
start by checking these foolproof locations for the active IP address:
- The router admin interface
- Printer configuration menus
- Network scanners
Here are the step-by-step
instructions for each method:
Checking
the Wireless Router Connection List
All modern wireless routers list
connected devices in the admin interface.
Log into your WiFi router
dashboard by pointing your browser to the router IP. Common default routes are:
- 192.168.0.1
- 192.168.1.1
- 10.0.0.1
Consult your router make and
model for customized defaults.
Navigate to DHCP client lists
under Network Maps, LAN settings or Connection Status. Scan for your printer
model in the device names. Matching the name and MAC address confirms the
identification.
Note the IP address listed here
for your printer.
Use this to access the printer
web interface directly for changes.
Using the
Printer Configuration Menu
If your wireless printer has an
LCD menu or display - check here for network status and IP details.
Access printer setup options
using the displayed buttons or touch menus. Look for:
- TCP/IP
- WiFi
- Wireless
- Network
- Ethernet settings
Drill down to find the currently assigned
IP address under these.
Note this down else access gets
lost after restart!
Scanning
the Network from Your Computer
You can install IP scanner tools
like Advanced IP Scanner detailed above on both Windows and Mac.
The steps are:
1. Download and install the [free
scanner tool](https://www.advanced-ip-scanner.com/)
2. Set your network IP range
3. Hit scan
4. Check for printer ports like
9100
5. Note down the device IP
addresses
This allows quick detection of
wired and wireless printers from your laptop or computer.
What To Do If You Can't Find the
IP Address
Some older printers lack display
info and don't appear on router or scanner listings.
If you have the model name but
see no IP address in sight, try these resets:
1. Reboot the printer -
Cycle power, wait 2 minutes for reconfiguration
2. Reset the router -
Power cycle the WiFi router and modem
3. Renew DHCP Lease -
Generate a new device IP address
Retrace previous steps after
resets to check assigned addresses.
Still not having luck? The next
option is manually setting a static IP address.
Resetting or Changing the
Printer's IP Address
If you need to set a new
static IP or factory reset the device - first find access details:
1. Check router admin > Locate
printer MAC address
2. Trace MAC Manufacturer to
Identify Model
3. Google printer model + factory
reset steps
Common methods are:
- Press hardware/software reset
buttons
- Set static IP to access admin
interface
- Reset to default via config
menus
Follow official instructions
based on your printer manufacturer and model number for reliable resets.
Once restored, look to assign a
fixed IP for consistent access. See the next section for help.
Making Use of the Printer IP
Address
Locating those elusive
dot-separated digits opens up many beneficial uses:
- Web Access - Enter into
browsers for config screens
- Quick Troubleshooting -
Scan device status for errors
- Firmware Updates -
Manual patching of programs
- Security Changes -
Modify network visibility
Having the URL-like IP handy
saves you time and gives more control!
Most importantly, it eliminates
the common "printer not responding" issues that plague many
connections. 🖨️
Instead of blind rebooting tools,
you have insight to test links remotely.
Now wrap additional devices like
scanners and copiers into existing printer workflows for fully integrated
functionality right from your computer.
Conclusion
Like any digital gadget, printers
rely on static IP addresses for optimal access and controls.
Hunting down these dotted
decimals can get confusing fast across models and connections.
Hopefully, this guide served as a
primer for failproof discovery using built-in tools in Windows, Mac and the
printers themselves.
The key is matching models to
default address ranges before scanning for live values.
Patience and the right utilities
always lead you to printer IP address glory! 🙌
So flip those clumsy toggles and
reboot buttons goodbye - now you can manage printing devices seamlessly from
any desktop or smartphone browser. 💻📱
The power is at your fingertips
with our comprehensive IP address playbook. Print on in confidence! ✨
Frequently Asked Questions
Still have some lingering
questions on locating printer IP addresses?
Here are additional answers to
common queries:
FAQ 1:
Does every network printer have an IP address?
Yes! Any printer model that
connects to your home or office network via Ethernet cables or WiFi gets
assigned an identifying IP address by routers. This allows two-way
communication and control.
Older standalone USB printers
lacked network IPs but still had serial numbers. So if your device connects
directly to a computer, it likely doesn't have an accessible IP address to find
or use.
FAQ 2:
How do I find my printer IP address from my phone?
Smartphones and tablets offer
quick shortcuts to uncover connected printer IPs without software:
On Android
1. Launch Chrome and type
`192.168.1.1` -replace last digit to scan your LAN IP range
2. Enter your router admin
username and password
3. Check router web interface for
attached device IPs
On iPhone/iOS
1. Get your router's IP address -
usually on a sticker or the owner's manual
2. Type it directly into Safari -
eg. `http://192.16.0.1`
3. Find and view DHCP client
lists under Network or LAN tabs
4. Identify your printer's IP
address here
You can also use the methods
outlined for Windows and Mac using IP scanner apps.
FAQ 3:
What's the default password for my printer's web interface?
Printers don't have universal
default logins. But common combos include:
- Username: `admin` / Password:
`admin`
- Username: `root` / Password:
`root`
Google your printer brand and
model followed by "default password" for the answer. Still no luck?
Try resetting the device safely to factory specs.
FAQ 4:
Why can't my computer detect the printer IP address automatically?
Windows, Mac and Linux
distributions should display any locally connected printer models automatically
under devices.
However, computers assign them
generic names that don't reveal IPs.
If your OS can't detect the
printer altogether - try these fixes:
- Update printer drivers from
manufacturer
- Assign a static IP instead of
dynamic
- Print a network config report
for troubleshooting
- Factory reset both printer and
router firmware
This forces rediscovery and
resets any stale connections.
FAQ 5:
How do I set a static IP address on my printer?
To manually configure a static
IP that never changes:
1. Access printer web interface
using current IP
2. Find network settings
3. Select static IP
assignment
4. Enter a free fixed IP address
just for this device
5. Set matching gateway and
subnet mask
6. Save settings
7. Confirm new address works
Now your printer IP won't
randomly switch, eliminating access headaches!
FAQ 6:
Does turning off my printer affect its IP address?
Power cycling printers typically
triggers Dynamic Host IP renewals from the router upon reboot.
So you may get assigned a different
IP after turning printers off and on again.
That's why recording active IPs
before shutdowns is useful to track any changes.
To keep things static, disable
DHCP reservations and set permanent IPs manually instead. Now device outages
don't interrupt address access.
FAQ 7:
Can I check the IP address on a printer I'm buying used/refurbished?
Certainly! When testing
pre-owned, borrowed or refurbished printers, follow these IP check belts and
braces:
1. Inspect ports - Note
Ethernet or USB connections
2. Power on the device,
check model details
3. Connect locally via
WiFi or cables
4. Find IP address using
the software and router methods outlined earlier
5. Attempt access by
typing IP into browser
If successful - you can remotely
review page counts, configs, and errors before purchase.
FAQ 8: My
printers shows an IPv6 address instead of IPv4 - what now?
Home and office networks utilize
both IPv4 (e.g. `192.168.1.100`) and IPv6 formatting for assigned addresses.
IPv6 combos are longer
with more digits and letters - like `2001:db8:5b96:0aaa:7c18:66cf:23b7:8a0a`
You can still use these values to
find and access printers. Just enter the longer string carefully without typos!
Many settings panels let you
toggle between IPv4 and IPv6 views. Stick to IPv4 formats for easier usability.
FAQ 9:
Does a printer IP address change if I get a new router?
Yes - installing new WiFi routers
triggers fresh device address assignments by the DHCP server.
So don't panic if your
functioning printer IPs suddenly stop working after a router upgrade!
Just rediscover the new values
assigned to printers using the finder tips in this article. Update any access
bookmarks accordingly.
Consider assigning permanent
static IPs on printers to prevent routing related changes.
FAQ 10:
Can I reserve/bind a DHCP IP address on my printer?
Yes! Router DHCP servers can
permanently bind IP leases to printer MAC addresses. This ensures one IP
persists across restarts and renewals.
To reserve printer IPs
manually:
1. Log into router admin
interface
2. Find LAN settings, DHCP
Reservations or Static DHCP Leases
3. Select Add/Create Binding
4. Enter your printer name and
MAC address
5. Assign and bind a free static
IP
Now that custom address stays
bound as long as the printer stays connected to the network! 💡