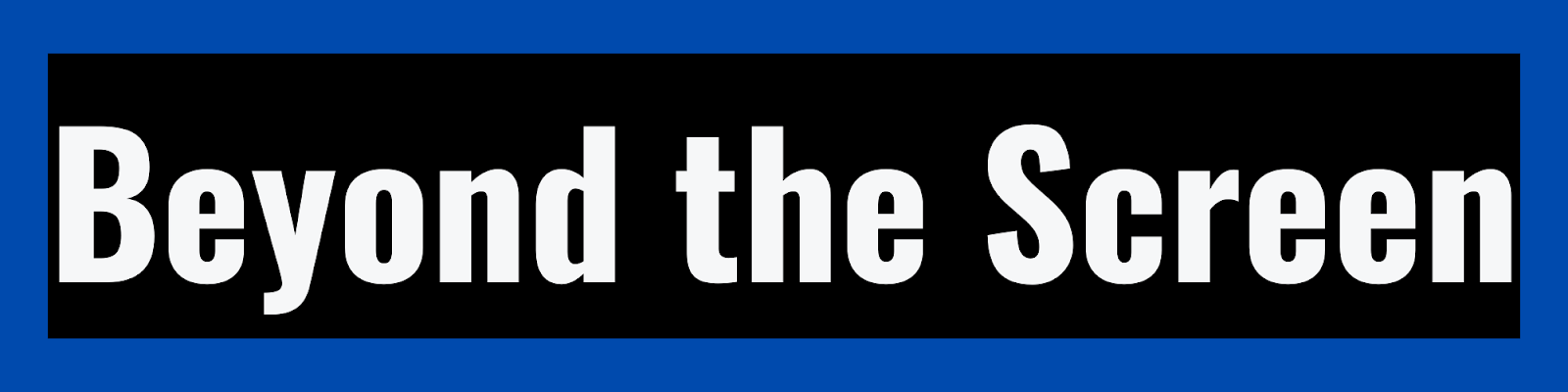How to Crop Video on iPhone
Table of Contents
- Introduction
- Accessing the Photos App to
Select Videos
- Choosing the Video File to Crop
- Opening the Editing Tools to
Crop
- Using the Crop Tools to Change
Framing
- Adjusting the Crop Box
Precisely
- Changing Aspect Ratio for
Social Media
- Cropping Vertically for
Instagram or TikTok
- Cropping Horizontally for
Landscape Video
- Cropping Into Square Aspect
Ratio
- Using Rotate and Straighten
Before Cropping
- Zooming In to Crop Details
- Panning to Re-position Crop
Frame
- Cropping Out Unwanted Areas or
Subjects
- Highlighting Subjects by
Cropping Background
- Previewing the Crop Changes in
Real Time
- Saving the Cropped Video
- Finding the Newly Cropped
Version
- Checking Crop Quality Before
Sharing
- Cropping Multiple Sections of
One Video
- Doing Additional Edits After
Cropping
- Cropping Existing Videos from
Your Library
- Cropping Videos Just Recorded
on iPhone
- FAQs
Introduction
Cropping video clips on an iPhone
is a useful skill for any content creator :smile:. The built-in Photos app
makes it easy to edit and adjust framing right on your device. By cropping
videos, you can reframe shots, highlight subjects, remove distractions, and
tailor aspect ratio for sharing on social media. With iOS's intuitive editing
tools, you can produce perfectly cropped square, vertical, or widescreen videos
in just minutes! Read on to learn how to crop videos directly on your iPhone
with step-by-step instructions using the Photos app. We'll cover how to access
the editor, use cropping tools precisely, adjust aspect ratios, save edits, and
everything in between. Let's dive in and elevate your iPhone videography!
Accessing the Photos App to Select
Videos
The first step in cropping a
video on iPhone is accessing the Photos app. This is the default app for
viewing all your photos and videos in one place. To find it, swipe left on your
home screen to browse all your iPhone's built-in apps.
You should see the Photos icon,
which looks like a colorful pinwheel of images. Tap to open it.
If you can't locate the Photos
app, try searching for it using the search bar at the top of your home screen.
Just type "photos" and tap the app icon to launch it.
With Photos now open, you can
access your video collection to choose a clip to crop. By default, your photos
and videos will be organized into albums and memories.
Tap into the Albums tab at the
bottom of the screen to browse albums. Or check Recently Added to see your
latest videos ready for cropping.
Once you've found your video
masterpiece begging to be cropped, tap to open it.
Choosing the Video File to Crop
Now that you've accessed and
opened the Photos app on your iPhone, it's time to select the specific video
you want to crop.
Your videos will be sorted into
various albums and categories, with options to browse as follows:
- Albums: This organizes your
videos into albums like Camera Roll, Selfies, Screenshots and more based on
metadata. Tap into albums to find videos.
- Recently Added: See your latest
videos here in chronological order. Scroll to browse recently recorded clips.
- Media Types: Videos are sorted
by content types like Videos, Selfies, Screen Recordings, etc.
- Places: Videos are grouped
based on location metadata if available.
- Favorites: Videos you've marked
as favorites are located in this album.
Tap into any album or category,
then continue tapping a video to open it. You can also search using the bar at
the top to find a specific video by name.
Once you've found the video you
want, tap to open it into fullscreen portrait or landscape view. Now you're
ready to move on to cropping!
Opening the Editing Tools to Crop
With your chosen video open in
Photos, it's time to access the editing suite to start cropping.
Look for the word
"Edit" in the upper right corner. Tap it to launch the editing
interface.
At the very bottom, you'll see a
row of editing tools like filters, cropping, and more.
Find the crop icon, usually on
the far left. Tap "Crop" to open the crop editing window.
If you don't see the Edit option,
make sure you have an actual video selected, not a photo. The editing tools
will only appear for video clips and Live Photos.
Once Crop is selected, you'll see
the video filled the screen with cropping guides visible. Now just adjust the
frame to your desired crop!
Using the Crop Tools to Change
Framing
After tapping the Crop tool,
you'll enter the cropping interface. This gives robust controls to change video
framing and perspective:
Corner Handles: Drag these in or
out to resize the entire crop area and change framing.
Lock Aspect Ratio: Pick from
preset ratios like Original, Square, 16:9, etc.
Move Tool: Pan the crop box
around to reposition the framing.
Straighten: Rotate to fix a
crooked horizon line.
Reset: Undo all cropping to start
over.
Done: Save crop edits and return
to viewer.
With these tools, you have
complete creative control to crop your video how you envision. Play around with
the handles and move tool to reframe the shot. Lock aspect ratio if needed.
Straighten the horizon before cropping if the angle is off.
Use guides like the rule of
thirds to perfectly frame your subject matter within the crop box as you
adjust. Keep cropping and previewing until you achieve the ideal cut!
Adjusting the Crop Box Precisely
Using the crop handles and move
tool, you can tweak the crop area very precisely. Here are some tips for
controlled, exact cropping:
- Pinch and drag the corners to
subtly resize the crop box
- Slowly drag the move tool to
inch the area into place
- Lock aspect ratio first, then
position for clean edges
- Use Zoom to finesse the edges
of your crop
- Check the thirds grid to
precisely balance elements
- Frame portraits with headroom
above the subject
- Straighten horizon before
finalizing crop
- Use Reset to undo any mistakes
- Preview often as you precisely
dial in crop
Take your time making
micro-adjustments to the crop boundaries, aspect lock, rotation, zoom, and move
tools. Framing the perfect cut just takes some finesse and precision. With
practice, you'll be able to crop pro-level videos on your iPhone reliably.
Changing Aspect Ratio for Social
Media
One of the most useful aspects of
cropping iPhone videos is changing their shape and dimensions with aspect ratio
presets.
This allows tailoring videos for
optimal viewing on different social media platforms. For example:
Square 1:1 - Ideal for Instagram
feed posts and stories.
Vertical 4:5 - Made for newer
vertical videos on TikTok and YouTube Shorts.
Horizontal 16:9 - Widescreen for
YouTube, Facebook, landscape viewing.
Original Ratio - Keeps the
existing video dimensions.
Freeform - Manually adjust crop
box to any custom shape.
Tap the aspect ratio lock icon in
the crop editor to cycle through these preset options. Choose what fits your
destination platform, then position the crop area accordingly!
Cropping Vertically for Instagram or
TikTok
To crop a horizontal iPhone video
into a tall vertical shape, follow these steps:
1. Tap the aspect ratio lock and
choose 4:5 vertical.
2. Move and straighten the crop
box to frame the focal point.
3. Drag the handles to adjust
height as needed.
4. Make sure your subject is
centered and level.
5. Tap Done and save the
vertically cropped edit.
Cropping vertically is perfect
for platforms like Instagram and TikTok where users engage with portrait
orientation. Set the 4:5 aspect and slide the crop box up and down to find the
ideal vertical framing that still looks natural.
Cropping Horizontally for Landscape
Video
For a widescreen landscape video
crop, use these steps:
1. Set the aspect ratio to 16:9
in the crop editor.
2. Reposition and straighten the
crop area.
3. Use the top and bottom handles
to letterbox the framing.
4. Ensure your subject matter
fits within the horizontal space.
5. Adjust the shot to align with
the horizontal thirds.
6. Tap Done to save the perfectly
cropped widescreen video.
This technique works great for
cinematic widescreen results. Landscape orientations are preferable for
YouTube, Facebook, Vimeo, and other sites where videos play horizontally.
Cropping Into Square Aspect Ratio
Instagram still favors the square
1:1 aspect ratio for feed posts. To crop videos to square, follow these iPhone
cropping tips:
1. Tap the aspect lock and select
1:1 or Original ratio.
2. Drag the crop handles equally
to resize into a square.
3. Reposition the move tool to
center your subject.
4. Straighten the angle if the
horizon is off.
5. Adjust zoom if needed to
finesse the crop edges.
6. Tap Done, export, and share
your perfectly square video!
Square cropping gives videos
maximum impact on Instagram feeds and stories. Make sure your main focus fits
nicely within the centered crop area.
Using Rotate and Straighten Before
Cropping
If your video has a skewed
horizon or tilted angle, use the Straighten tool before cropping. Here's how:
1. In the video Crop editor, tap
Straighten.
2. Drag left or right to rotate
and level the video.
3. Watch the guides and horizon
line as you straighten.
4. Tap Done when the video angle
looks straight.
5. Now crop your leveled video
with a clean horizon.
Rotating to straighten off-kilter
videos makes a big difference in perceived production value. Always take a
moment to straighten crooked shots for more pleasing results.
Zooming In to Crop Details
Cropping videos on iPhone allows
zooming in to frame details and cutaways. To zoom before cropping:
1. In the Crop editor, pinch and
drag outward to digitally zoom in.
2. Position the crop box over
your close-up scene.
3. Adjust zoom level and crop
position as needed.
4. Refine the edges with the
handles and move tool.
5. Tap Done to save just the
tight zoomed footage.
Zoom cropping isolates specific
areas of action, emotions, or other relevant details. Use it to create dramatic
zoomed cuts and highlights!
Panning to Re-position Crop Frame
The move tool lets you pan and
slide the crop box around to totally reframe shots. To pan crop:
1. In the crop editor, tap and
hold the move icon.
2. Slowly drag your finger to
slide the crop area.
3. Reposition it over your
intended focal point.
4. Release to set the new crop
position.
5. Refine with handles and
straighten if needed.
6. Done! A quick pan completely
changes perspective.
Panning the crop gives you
freedom to transform the viewpoint and reorder visual elements. Get creative
with panning to find interesting new compositions!
Cropping Out Unwanted Areas or
Subjects
One of the most useful cropping
techniques is removing distractions and unwanted elements by framing them out.
To crop them out:
1. Review your video and decide
what must go.
2. In crop editing, use the
handles to isolate your main subject.
3. Cut out people/objects by
tightening the crop boundary.
4. Crevice- by cropping too much
on the edges if necessary.
5. Finalize cropping when only
your intended focus remains.
6. Done! A clean concise crop
that tells the story you want.
Don't be afraid to aggressively
crop away excess background, clutter, marginal action, or anything that doesn't
enhance the video. Cropping should spotlight your strongest content.
Highlighting Subjects by Cropping
Background
Cropping not only removes
distractions, but also highlights subjects by downplaying background. To
emphasize subjects, crop to:
- Frame faces/actors in close-up.
- Include just the key action or
emotion.
- Minimize negative space around
your focal point.
- Cut background to simplify and
draw attention.
- Adjust framing to abide by the
rule of thirds.
- Focus viewer attention fully on
the most important element.
Tasteful cropping directs all
viewer attention right where you want it. Their eyes go straight to your
stellar subject!
Previewing the Crop Changes in Real
Time
As you adjust the crop box, the
iPhone editor shows a live preview of how the changes will look when applied.
Make sure to:
- Play the video as your crop to
see the framing in action.
- Scan for any unwanted edges or
objects encroaching.
- Check how elements are balanced
within the frame.
- Look for proper headroom above
subjects.
- Mind the direction subjects
face toward the crop edge.
- Verify the resolution stays
crisp within the crop.
- Review from start to finish to
perfect the crop effect.
The live preview feedback helps
finesse your cropping for ideal framing every time before committing changes.
Saving the Cropped Video
When you finish cropping your
iPhone video masterfully, it's time to save those edits.
In the upper right, tap
"Done" to exit the Crop tool. Your video will now render with a
progress bar.
Once it finishes processing, you
have the option to:
- Save Video: Overwrite the
original with your new crop.
- Save as New Clip: Keep the
original, save crop as copy.
Choose "Save as New
Clip" to preserve both versions. Name your new cropped clip.
The cropped edit will be saved
right alongside the original in your Photos library so you can access it
anytime. Share away!
Finding the Newly Cropped Version
After saving your cropped iPhone
video clip, locate it quickly in your Photos app:
- Check Recently Added albums for
the newest clips.
- Search the video name you saved
it under.
- Look in the Videos or Media
Types > Videos categories.
- Scroll through the main Photos
feed, sorted chronologically.
- Tap the original video, then
select the cropped version beside it.
- If needed, open editing again
and tap "Revert" to return to the cropped file.
The cropped edit will live right
next to the original video in your camera roll for easy access later.
Checking Crop Quality Before Sharing
Before posting your newly cropped
iPhone video online, be sure to preview the exported quality:
- Play the video in fullscreen to
check resolution.
- Scan edges for any pixelation
or artifacts from cropping.
- Verify your subject is
correctly framed as intended.
- Make sure stabilization or
focus wasn't degraded.
- Watch for any unintended
objects/distractions.
- Review both muted and with
sound enabled.
- Check playback on multiple
devices if possible.
- Re-crop if needed based on
quality checks.
It's worth reviewing your editing
work to ensure the crop enhanced the video as desired before sharing!
Cropping Multiple Sections of One
Video
With longer videos, you may want
to crop out different sections as separate clips. To multi-crop:
1. Choose the starting point for
clip 1, crop and export.
2. Skip ahead to the second
point, reset crop, repeat.
3. Jump around the timeline,
cropping unique moments.
4. Save each section as its own
new cropped clip.
This lets you break a long video
into bite-sized highlights perfect for social media. Get creative with
multi-cropping!
Doing Additional Edits After
Cropping
The Photos app allows using other
edits in addition to cropping, like:
- Apply music, titles, filters
after cropping.
- Trim the new cropped length if
needed.
- Stabilize shakiness cropped
sections now show.
- Enhance light and color as
desired.
- Rotate/straighten further to
perfection.
- Add slo-mo, time-lapse effects
post-crop.
Cropping is often the first step
in video editing workflows. Continue refining with any other edits you need!
Cropping Existing Videos From Your
Library
Not just for new footage, you can
also crop existing videos in your iPhone library:
1. Open the Photos app and locate
the video.
2. Tap into it, then tap Edit.
3. Select Crop and adjust the
framing as desired.
4. Save a copy with the new crop
applied.
Try cropping old footage in new
creative ways. Breathing new life into your archives!
Cropping Videos Just Recorded on
iPhone
Videos fresh from recording are
perfect to immediately crop before sharing:
1. In Photos, go to your most
Recent camera roll shots.
2. Tap into your latest video
then Edit.
3. Crop and finesse the framing
while it's still fresh in mind.
4. Export a copy with your edits.
5. Post quickly while the content
is most timely!
Fast workflows crop videos
minutes after filming for instant social media engagement.
FAQs
What is the best app for cropping
videos on iPhone?
The native Photos app that comes
pre-installed on iPhones has the best and easiest tools for cropping videos
directly on your device. It gives precise control over the crop frame and
aspect ratios.
Can I crop a video on my iPhone
without an app?
Yes, you can crop videos directly
in the Photos app without needing to download any additional apps. Just tap
"Edit" on the video then select "Crop" to access the
editing tools.
How do I crop a video into a square
on iPhone?
In the Photos app video editor,
tap the crop lock icon after entering the "Crop" tool. Choose the 1:1
ratio for a perfect square crop. Position the crop area and tap
"Done" to apply the changes.
How do I crop out part of a video on
iPhone?
Use the corner handles of the
crop tool in Photos to manually resize the cropping frame and cut out portions
of the video. Drag inwards to crop out the edges or reposition the entire
framing with the move tool.
Can I crop a video on iPhone after I
record it?
Yes, you can edit and crop videos
on your iPhone anytime after recording them. Just open the video in Photos, tap
"Edit", select "Crop" and make your adjustments to change
the framing.
Is there a way to zoom in and crop a
video on iPhone?
The Photos app has a built-in
zoom tool in the crop editor. Pinch and drag to zoom the crop area to frame
closer with more precision.
What happens when you crop a video
on iPhone?
Cropping trims and removes outer
portions of the video, changing the framing and focus. The original full video
stays in your library while the Photos app saves the cropped edit as a new
file.
Does cropping a video reduce
quality?
Cropping may slightly reduce
video resolution depending on the amount you crop, but typically doesn't affect
noticeable quality loss. As long as you export with optimal settings, cropped
videos retain high quality.
How can I crop a video and save it
on iPhone?
In the Photos app, tap "Save
As New Clip" after cropping your video to save the edit as a new file.
Give it a name and export settings, then the cropped version will be saved in
your camera roll.
How do I crop a video on iPhone to
post on social media?
Use the crop editor's aspect
ratio presets to get the right sizing, like 1:1 for Instagram square videos or
16:9 for widescreen YouTube videos. Crop to horizontal or vertical as needed.