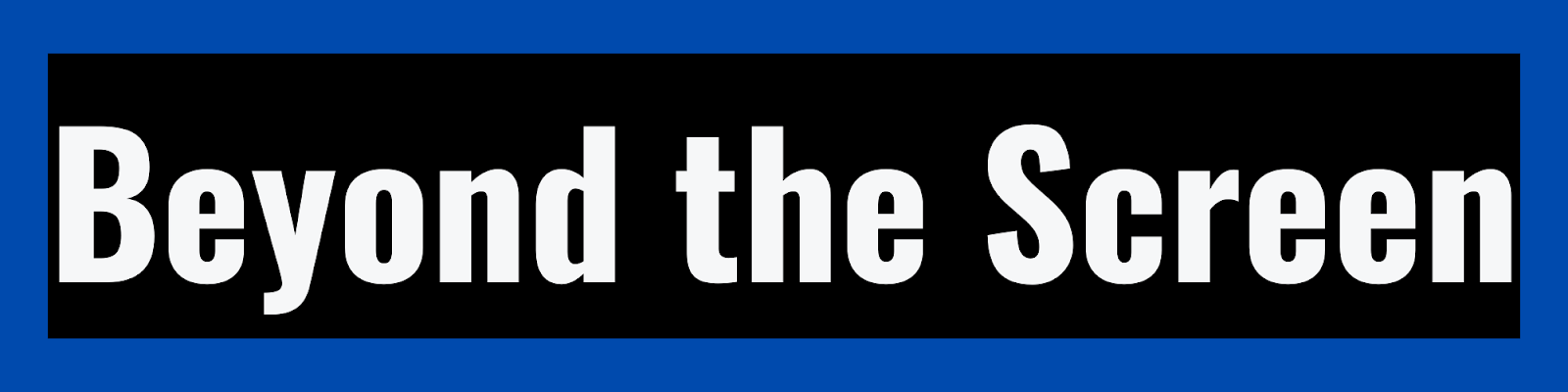How to Crop a Screenshot on Mac:
Mastering Visual Precision 🖼️
Outline of the Article
1. Introduction
2. Understanding the Screenshot
Tool
3. Navigating the Built-in Tools
4. Advanced Techniques
5. Streamlining Your Workflow
6. Troubleshooting Tips
7. Conclusion
8. FAQs
Introduction
In the rapidly evolving landscape
of digital communication, the ability to convey information effectively through
visual content has become increasingly crucial. Within this context, the
process of accurately cropping screenshots on a Mac holds substantial
significance. This fundamental skill allows individuals, from seasoned
designers to everyday users, to precisely tailor their visual narratives,
emphasizing specific details while eliminating extraneous elements. Mastery of
the art of screenshot cropping not only enhances the quality of communication
but also streamlines workflow efficiency, making it an indispensable tool for
effective information dissemination.
Understanding the broader
implications of efficient screenshot cropping involves delving into the
intricate dynamics of digital communication and the pivotal role that clear,
concise visuals play in conveying messages. As technology continues to advance,
the ability to capture and refine visual content becomes a key factor in
maintaining relevance and establishing meaningful connections. With the
pervasive use of screenshots across various domains, including education,
business, and personal communication, the need for a comprehensive
understanding of the nuanced process of cropping screenshots becomes
increasingly pronounced.
Moreover, in a world where
information overload is rampant, the ability to craft precise visual messages
holds the potential to cut through the noise and capture the attention of
audiences effectively. By effectively utilizing the cropping tools available on
Mac, users can not only highlight critical information but also present it in a
visually appealing and easily digestible format, thus enhancing the overall
impact of the message conveyed.
Furthermore, the art of
screenshot cropping embodies an amalgamation of technical proficiency and
creative finesse, requiring individuals to not only comprehend the operational
aspects of the tools at their disposal but also to cultivate an eye for detail
and aesthetics. This blend of technicality and artistry underscores the
multifaceted nature of screenshot cropping and its potential to elevate the
quality of communication across various professional and personal spheres.
In essence, the process of
screenshot cropping on a Mac goes beyond a mere technical skill. It represents
a gateway to effective storytelling, enabling users to curate narratives that
are not only informative but also visually engaging and compelling. By
harnessing the power of screenshot cropping, individuals can transcend the
limitations of conventional communication, creating visual content that
resonates with audiences on a deeper level and fosters meaningful connections
in the dynamic digital landscape.
Understanding the Screenshot Tool
The process of comprehending the
screenshot tool on your Mac involves delving into the intricacies of various
methods that facilitate capturing visual content. This understanding is pivotal
in grasping the nuanced details that differentiate each approach, ensuring that
you can leverage the most appropriate method for your specific requirements and
preferences.
Different Methods to Capture a Screenshot
The Mac operating system provides
users with multiple options to capture screenshots, catering to diverse needs
and preferences. By exploring the various methods available, including keyboard
shortcuts, the Grab tool, and the Screenshot app, users can gain a
comprehensive understanding of the capabilities and limitations of each
approach. Each method offers distinct advantages, such as the ability to
capture the entire screen, select a specific area, or capture a specific
window. This understanding allows users to make informed decisions when
selecting the most suitable method for capturing the desired visual content,
ensuring optimal results and efficient workflow management.
Efficient Application of Screenshot Techniques
Efficiently applying the
appropriate screenshot technique for each specific context requires an in-depth
understanding of the functionalities and features offered by each method. This
understanding empowers users to select the most efficient and effective
approach based on the nature of the content being captured, the intended use of
the screenshot, and the desired level of detail. By recognizing the strengths
and limitations of each method, users can ensure the accurate and efficient
capture of visual information, enabling them to convey their message with
clarity and precision.
Incorporating Screenshot Techniques into Workflow
Management
Integrating the diverse
screenshot techniques seamlessly into workflow management necessitates a
comprehensive understanding of the practical application of each method. By
incorporating these techniques into the overall workflow, users can streamline
the process of capturing, organizing, and utilizing visual content, thereby
enhancing productivity and efficiency. Understanding how to seamlessly
transition between different screenshot techniques and tools ensures a smooth
workflow and facilitates effective communication, collaboration, and
information sharing within various projects and tasks.
Optimizing Screenshot Tools for Enhanced Productivity
Optimizing the functionality of
the screenshot tool to maximize productivity requires an in-depth comprehension
of the advanced features and settings available within each method. By
exploring the diverse customization options, users can tailor the screenshot
tool to align with their specific workflow requirements, enabling them to
achieve enhanced productivity and efficiency. This understanding empowers users
to optimize the tool's functionalities to expedite the capturing, editing, and
sharing of visual content, ultimately facilitating a more streamlined and
efficient workflow management process.
Ensuring Compatibility and Integration with Other
Applications
Ensuring seamless compatibility
and integration of the screenshot tool with other applications and software is
crucial for achieving a smooth and efficient workflow. By understanding how the
screenshot tool interacts with various applications, users can ensure that the
captured visual content can be easily integrated into different projects,
presentations, reports, or any other relevant documentation. This understanding
enables users to leverage the full potential of the screenshot tool,
facilitating smooth data transfer and communication across different platforms
and applications, ultimately enhancing overall productivity and workflow
management efficiency.
Navigating the Built-in Tools
Once you've successfully captured
a screenshot on your Mac, the journey to refining and customizing the image to
meet your specific requirements begins. Mac offers an array of built-in tools
that serve as a foundation for refining your screenshots with precision and
finesse. Understanding how to navigate these tools effectively can
significantly enhance the overall quality and impact of your visuals.
Using the Markup Tool for Enhanced Customization
Among the built-in tools, the
Markup tool stands out as an indispensable asset for those seeking to add a
personal touch and professional polish to their screenshots. Its intuitive
interface empowers users to annotate, highlight, and draw on their screenshots
seamlessly, allowing for a comprehensive range of edits that go beyond mere
cropping. By leveraging the Markup tool, you can not only emphasize key
elements within the screenshot but also provide context and clarity through
text, shapes, and drawings, thereby creating a comprehensive visual narrative
that resonates with your audience.
Cropping the Screenshot with Precision and Purpose
While the Markup tool offers a
plethora of editing options, its cropping feature holds particular
significance. Cropping a screenshot is more than just eliminating unwanted
background elements; it's about isolating the essence of the image, capturing
the most pertinent details, and emphasizing the core message. By carefully
selecting and defining the areas to be cropped, you can ensure that the final
image conveys a clear and concise narrative, devoid of distractions and
unnecessary clutter. The ability to crop with precision is crucial, as it
allows you to tailor the screenshot to your exact specifications, aligning it
perfectly with your intended message and enhancing the overall impact and
effectiveness of your visual communication.
Unveiling the Power of Smart Annotation Tools
In addition to basic editing
features, Mac's built-in tools offer smart annotation functionalities that
provide a dynamic and interactive dimension to your screenshots. These tools
enable you to highlight specific sections, add callouts, and create dynamic
shapes that draw attention to critical aspects of the captured content. By
utilizing these smart annotation tools, you can create engaging visuals that
not only convey information but also stimulate curiosity and foster a deeper
level of engagement with your audience. The ability to guide the viewer's
attention to key points within the screenshot can significantly enhance the
overall storytelling experience, making your visuals not just informative but
also captivating and compelling.
Incorporating Color and Visual Effects for Emphasis
Beyond the basic editing
features, Mac's built-in tools allow users to infuse their screenshots with a
vibrant palette of colors and visual effects that add depth and dimension to
the captured content. Whether it's highlighting crucial data points, adding
emphasis to specific elements, or creating visual contrasts to underscore key
concepts, the ability to leverage color and visual effects enables you to
create visually stunning and aesthetically appealing screenshots that capture
attention and leave a lasting impression on your audience. By strategically
incorporating colors and visual effects, you can elevate the overall impact of
your screenshots, transforming them from mere visual aids to powerful
storytelling tools that resonate with your viewers on a deeper and more
meaningful level.
Preserving Image Quality and Clarity During Editing
While the editing process is
essential for refining your screenshots, it's crucial to ensure that the
quality and clarity of the original image are maintained throughout the editing
journey. Mac's built-in tools prioritize image preservation, ensuring that each
edit, whether it's cropping, annotating, or adding visual effects, is executed
without compromising the overall image quality. By maintaining the integrity of
the original image, you can guarantee that your final screenshot retains its
sharpness, clarity, and visual appeal, thereby delivering an impactful and
immersive visual experience that captivates and resonates with your audience on
multiple levels.
Integrating Seamless Collaboration and Sharing
Capabilities
Apart from individual editing
functionalities, Mac's built-in tools are designed to facilitate seamless
collaboration and sharing, allowing users to effortlessly share their refined
screenshots with colleagues, clients, and collaborators. Whether it's through
direct sharing via email, instant messaging, or cloud-based platforms, the
integration of collaborative and sharing capabilities within the built-in tools
streamlines the communication process, fostering a collaborative and
interactive environment where ideas can be shared, discussed, and refined in
real time. By embracing these collaborative features, you can transform your
screenshot refinement process into a dynamic and interactive journey that
fosters open communication, encourages feedback, and ultimately leads to the
creation of visually compelling and impactful content that resonates with a
diverse audience.
Customizing Visual Styles for Brand Consistency
For businesses and individuals
seeking to maintain brand consistency and identity, Mac's built-in tools offer
a wide range of customization options that allow you to incorporate your
brand's visual elements seamlessly into your screenshots. Whether it's incorporating
your brand colors, adding logos and watermarks, or applying custom visual
styles that reflect your brand's unique identity and personality, the ability
to customize visual styles ensures that your screenshots are not just
informative but also serve as powerful brand ambassadors that convey your
brand's values, ethos, and identity to your audience. By aligning your
screenshots with your brand's visual language and style, you can create a
cohesive and unified visual narrative that reinforces your brand's presence and
resonance in the minds of your audience, fostering a strong and enduring brand
connection that transcends mere visuals and leaves a lasting impression.
Optimizing Accessibility Features for Inclusive
Communication
In an era of inclusivity and
accessibility, Mac's built-in tools offer a range of accessibility features
that cater to diverse audiences with varying accessibility needs. Whether it's
incorporating text-to-speech functionalities, ensuring screen reader compatibility,
or optimizing visual elements for color contrast and readability, the
integration of accessibility features within the built-in tools ensures that
your refined screenshots are accessible and comprehensible to all, irrespective
of their physical or cognitive abilities. By embracing these accessibility
features, you can foster a culture of inclusivity and diversity within your
visual communication, ensuring that your refined screenshots serve as powerful
and inclusive communication tools that resonate with a global audience and
reflect your commitment to accessibility and inclusivity in all forms of
communication.
Embracing User Feedback for Continuous Improvement
Mac's built-in tools not only
empower you to refine and customize your screenshots but also facilitate a
culture of continuous improvement through user feedback and insights. By
actively seeking and incorporating user feedback, suggestions, and recommendations
into your screenshot refinement process, you can refine and fine-tune your
visual communication strategy, ensuring that your screenshots resonate with
your audience and meet their evolving needs and expectations. Whether it's
through direct feedback channels, user surveys, or data analytics, embracing
user feedback enables you to create screenshots that not only meet the current
communication requirements but also anticipate and address future trends and
preferences, ensuring that your visual content remains relevant, engaging, and
impactful in a dynamic and ever-evolving digital landscape.
Advanced Techniques
In the realm of screenshot
editing and refinement, delving into advanced techniques can significantly
elevate the quality and precision of your visual content. When it comes to
cropping screenshots on your Mac, the application of advanced techniques allows
you to go beyond the basics, providing you with a comprehensive array of tools
and strategies to optimize your editing process and achieve the highest levels
of visual accuracy and finesse.
Leveraging the Power of Third-Party Applications
One of the primary avenues for
unlocking advanced editing capabilities is through the integration of
third-party applications. Diving into the world of applications such as Adobe
Photoshop, Skitch, or Lightshot can open up a treasure trove of sophisticated
editing features that go far beyond the standard options available within the
native Mac environment. These applications boast a diverse range of
functionalities, including intricate cropping tools, advanced image adjustment
options, and seamless integration with other creative software suites. By
harnessing the power of these third-party applications, you can elevate your
screenshot editing to professional levels, ensuring that your cropped images
are not only precise but also visually stunning and captivating.
Exploring Customization and Personalization
Beyond the technical aspects of
cropping, the realm of advanced techniques encompasses a spectrum of
customization and personalization options that can significantly enhance your
workflow efficiency and creative output. One of the key aspects of this process
involves the customization of shortcut keys and preferences tailored to your
specific editing needs. By personalizing your editing environment and
streamlining the access to crucial editing functions, you can expedite the
cropping process and improve your overall productivity. Additionally, delving
into the customization of various interface elements, such as color themes,
tool arrangements, and workspace layouts, can create a more immersive and
intuitive editing experience, fostering a seamless creative flow that empowers
you to focus solely on perfecting your screenshots without unnecessary
distractions.
Fine-Tuning Image Composition and Visual Aesthetics
While the primary focus of
screenshot cropping often revolves around precise selection and extraction, the
realm of advanced techniques delves deeper into the realm of image composition
and visual aesthetics. This involves a meticulous examination of factors such
as balance, symmetry, focal points, and overall visual impact. By honing your
understanding of these principles and integrating them into your cropping
process, you can transform your screenshots from mere visual representations
into compelling narratives that effectively convey your intended message with
unparalleled clarity and resonance. Whether it's adjusting the composition to
adhere to the rule of thirds, enhancing visual contrast to create a more
dynamic image, or utilizing advanced layering techniques to add depth and
dimension, the application of advanced image composition strategies can elevate
your screenshot cropping to an art form, ensuring that each cropped image not
only communicates information but also evokes emotion and captivates your
audience on a profound level.
Harnessing Automation and Workflow Optimization
In the pursuit of enhanced
efficiency and productivity, the integration of automation and workflow
optimization techniques emerges as a crucial aspect of advanced screenshot
cropping. This involves the exploration and implementation of automation tools
and batch processing functionalities that allow you to streamline repetitive
tasks, expedite the editing process, and handle large volumes of screenshots
with ease and precision. By leveraging automation to handle routine cropping
tasks and employing workflow optimization strategies to create a seamless
editing pipeline, you can significantly reduce manual labor, minimize the risk
of errors, and ensure a consistent and standardized approach to screenshot
cropping, thereby maximizing your overall output and freeing up valuable time
for more creative and strategic endeavors.
Embracing Collaboration and Feedback Integration
An often overlooked yet
indispensable aspect of advanced screenshot cropping involves the integration
of collaborative tools and feedback mechanisms that facilitate seamless
communication and collaboration with peers, clients, and stakeholders. By
embracing collaborative platforms that allow for real-time feedback, version
control, and interactive editing sessions, you can foster a dynamic and
interactive creative environment that encourages open dialogue, constructive
criticism, and iterative improvement. This collaborative approach not only
enhances the overall quality and precision of your cropped screenshots through
diverse perspectives and insights but also cultivates a culture of shared
ownership and collective creativity, fostering a sense of camaraderie and
synergy that drives continuous innovation and excellence in your screenshot
editing endeavors.
Streamlining Your Workflow
The process of managing your
workflow and organizing your screenshot files is critical to maintaining a
productive and efficient work environment. By implementing a strategic approach
to streamline your workflow, you can ensure quick and easy access to your
screenshots, effectively manage your visual data, and optimize your overall
productivity.
Organizing Screenshot Files: Implementing a Systematic
Approach for Enhanced Accessibility
Organizing your screenshot files
requires a systematic and meticulous approach. Creating a well-structured
folder hierarchy based on specific projects, clients, or categories allows for
efficient categorization and easy retrieval of screenshots when needed. By
adopting a consistent naming convention for your files and folders, you can
significantly reduce the time spent searching for specific screenshots, thereby
increasing your overall productivity and minimizing potential frustrations
associated with disorganized files.
Furthermore, consider
implementing a robust tagging system that enables you to classify screenshots
based on relevant keywords or metadata. This approach not only enhances the
searchability of your screenshots but also facilitates comprehensive organization,
ensuring that you can quickly locate specific visuals related to particular
projects or topics. By investing time in establishing a comprehensive
organizational system, you can create a streamlined workflow that promotes
efficiency and facilitates seamless access to essential visual data.
Sharing and Exporting Options: Selecting the Optimal
Communication Channels for Enhanced Collaboration
When it comes to sharing your
cropped screenshots, selecting the most suitable communication channels is
crucial for efficient collaboration and seamless information sharing. Consider
the specific requirements of your recipients and the nature of the content
being shared when choosing the appropriate sharing and exporting options.
Utilize the 'Share' functionality
available on your Mac to seamlessly distribute your cropped screenshots via
email, instant messaging applications, or cloud services. Tailor your sharing
approach based on the preferences and technical capabilities of your intended
audience, ensuring that the shared screenshots are accessible and viewable
across various platforms and devices. By leveraging diverse sharing and
exporting options, you can facilitate effective communication, foster
collaboration, and streamline the exchange of visual information, ultimately
enhancing the overall productivity and efficiency of your workflow.
In addition to considering the
preferences of your audience, prioritize data security and privacy when sharing
sensitive or confidential information. Evaluate the security measures offered
by various sharing platforms and choose reputable and secure channels that
prioritize the protection of your data. By incorporating robust security
protocols into your workflow, you can ensure the confidentiality and integrity
of your shared screenshots, fostering trust and confidence among your
collaborators and clients.
Optimizing Collaboration: Facilitating Seamless
Communication and Feedback Integration
Effective collaboration is
essential for successful project management and the seamless integration of
feedback into your workflow. When sharing cropped screenshots with team
members, clients, or stakeholders, encourage open communication and foster an environment
that promotes constructive feedback and discussion.
Utilize collaborative platforms
and tools that facilitate real-time communication and enable multiple users to
review and provide feedback on shared screenshots. Incorporate annotation
features that allow stakeholders to highlight specific areas, suggest
modifications, or provide detailed comments directly on the visual content. By
integrating collaborative tools into your workflow, you can streamline the
feedback process, encourage active participation, and foster a culture of
transparent communication and continuous improvement.
Encourage regular feedback
sessions and discussions to ensure that all stakeholders are actively engaged
in the decision-making process and that their perspectives are considered
throughout the project lifecycle. Emphasize the value of constructive criticism
and the importance of leveraging feedback to refine and enhance the quality of
your visual content. By prioritizing effective collaboration and feedback
integration, you can foster a collaborative work environment that promotes
creativity, innovation, and the consistent delivery of high-quality visual
materials.
Efficiency Enhancement Strategies: Leveraging Automation
and Time-Saving Tools
To further streamline your
workflow and maximize efficiency, consider integrating automation tools and
time-saving software solutions into your screenshot management process. Explore
automation options that allow you to automatically categorize and tag screenshots
based on predefined criteria, minimizing the manual effort required for
organization and file management.
Additionally, leverage
time-saving tools that offer batch processing capabilities, enabling you to
edit and export multiple screenshots simultaneously, thereby reducing the time
and effort spent on repetitive tasks. Invest in software applications that provide
advanced search functionalities, allowing you to quickly locate specific
screenshots based on various parameters, such as file name, date, or keywords.
By harnessing the power of automation and time-saving tools, you can optimize
your workflow, eliminate tedious manual tasks, and allocate more time to
strategic decision-making and creative endeavors.
Continuous Workflow Evaluation:
Implementing Iterative Improvements and Adaptations
Regularly evaluate and assess the
efficiency of your workflow to identify areas for improvement and adaptation.
Solicit feedback from team members, clients, and stakeholders to gain valuable
insights into their experiences and perspectives on the effectiveness of your
screenshot management process.
Conduct periodic reviews to
identify bottlenecks, inefficiencies, or areas that require optimization within
your workflow. Consider conducting A/B testing to compare different
organizational approaches and determine the most effective strategies for enhancing
productivity and streamlining operations. Emphasize the importance of
continuous learning and improvement within your team, fostering a culture of
adaptability and resilience that is responsive to changing requirements and
evolving industry trends.
By embracing a proactive approach
to workflow evaluation and fostering a culture of continuous improvement, you
can cultivate a dynamic and responsive work environment that prioritizes
efficiency, innovation, and the consistent delivery of high-quality visual
content. Implement iterative improvements based on insights gained from regular
assessments, and remain adaptable to the evolving demands of your projects and
clients, ensuring that your workflow remains optimized and aligned with your
overarching business objectives.
Conclusion
Implementing a streamlined
workflow for managing and organizing your screenshot files is crucial for
maximizing efficiency, promoting effective communication, and enhancing
collaboration within your team and with external stakeholders. By adopting a
systematic approach to organizing your screenshot files, selecting optimal
communication channels for sharing and exporting, fostering effective
collaboration and feedback integration, leveraging automation and time-saving
tools, and continuously evaluating and improving your workflow, you can create
a dynamic and efficient work environment that fosters creativity, innovation,
and the seamless delivery of high-quality visual content. By prioritizing
workflow optimization, you can position your team for success and ensure that
your visual materials effectively support your overarching business objectives
and strategic initiatives.
Troubleshooting Tips
Encountering challenges during
the screenshot cropping process can impede your workflow and disrupt the
seamless execution of your tasks. When faced with technical hiccups or
unexpected obstacles, it is essential to approach troubleshooting with a systematic
and comprehensive strategy to identify and resolve these issues effectively. By
understanding the common problems that users may encounter during the
screenshot cropping process and equipping yourself with practical
troubleshooting techniques, you can ensure a smooth and uninterrupted
experience while refining your visual content.
Dealing with Screenshot Issues
Capturing and cropping
screenshots can occasionally lead to unforeseen complications that may hinder
your ability to accurately convey your intended message. When confronted with
issues such as the inability to save, edit, or properly crop screenshots, it is
crucial to adopt a methodical approach to troubleshooting. Begin by assessing
the possible root causes of the problem, considering factors such as software
compatibility, system settings, and any recent updates or modifications that
might have affected the functionality of the screenshot tools.
Conducting a Systematic Diagnosis
To effectively troubleshoot
screenshot issues, start by checking for any software conflicts or
compatibility issues that may be causing the problem. Ensure that the
applications or tools you are using for capturing and editing screenshots are
compatible with your Mac operating system version. Verify that all software
components are up to date, including the screenshot application and any related
editing tools, to guarantee optimal performance and compatibility.
Verifying System Settings
Inspect your Mac's system
settings to ensure that the necessary permissions and access rights are granted
for the screenshot tools and applications. Check the privacy and security
settings to confirm that the screenshot application has the required permissions
to access the screen and capture images accurately. Adjust the settings if
necessary to enable seamless functionality without compromising the security
and integrity of your system.
Addressing Temporary Glitches
In instances where the screenshot
tool or application appears to be malfunctioning due to temporary glitches,
consider restarting the application or your device to refresh the system and
clear any temporary cache or memory issues that may be affecting the
performance. Restarting the device can often resolve minor technical hiccups
and restore the functionality of the screenshot tools, allowing you to resume
the cropping process without further interruptions.
Seeking Additional Support
If the troubleshooting steps
mentioned above do not resolve the issue, consider seeking assistance from the
Mac support community or reaching out to the customer support team of the
specific screenshot application you are using. Provide detailed information
about the problem you are experiencing, including any error messages or
specific symptoms, to facilitate a comprehensive diagnosis and prompt
resolution from the support professionals.
Implementing Preventive Measures
Once you have successfully
resolved the screenshot issues, consider implementing preventive measures to
minimize the likelihood of encountering similar problems in the future. Stay
vigilant about updating your software regularly, adhere to best practices for
system maintenance and optimization, and ensure that you are using compatible
and reliable screenshot tools to mitigate the risk of potential technical
glitches and enhance the overall efficiency of your workflow.
By incorporating these
comprehensive troubleshooting strategies into your workflow, you can
effectively identify and resolve common screenshot issues, ensuring a seamless
and uninterrupted experience while cropping and refining your visual content on
your Mac.
Conclusion
Mastering the skill of cropping
screenshots on your Mac empowers you to communicate with precision and clarity,
ensuring that your intended message is effectively conveyed to your audience.
By understanding the various methods of capturing screenshots, navigating the
built-in tools, exploring advanced techniques, streamlining your workflow, and
familiarizing yourself with troubleshooting tips, you can efficiently crop and
customize screenshots to meet your specific communication requirements, thereby
enhancing the overall impact and effectiveness of your visual content.
---
FAQs
1. How do I take a screenshot of a specific area on my
Mac?
To capture a specific area, use the shortcut Command + Shift + 4 and
drag the cursor to select the desired area.
2. Can I crop screenshots directly in the Screenshot app?
While the Screenshot app does not offer direct cropping functionality,
you can use the Markup tool to crop the captured screenshot seamlessly.
3. Is there a limit to the number of times I can crop a
screenshot?
You can crop a screenshot multiple times without compromising the
overall image quality. However, it is important to be mindful that excessive
cropping may lead to a reduction in image resolution over time.
4. Are there any recommended third-party applications for
advanced screenshot editing?
Popular third-party applications such as Skitch, Adobe Photoshop, and
Lightshot offer advanced screenshot editing features, providing users with a
comprehensive set of tools for precise and detailed screenshot cropping and
editing.
5. How can I quickly share cropped screenshots with
others?
Utilize the 'Share' functionality on your Mac to send cropped
screenshots via email, messages, or cloud services, ensuring seamless and
efficient communication with your intended audience.
6. What should I do if the cropped screenshot appears
pixelated?
To maintain optimal image quality, avoid excessive zooming or enlarging
of the cropped section. Ensure that the cropping is done at the original
resolution to prevent any pixelation issues.
7. Can I revert a cropped screenshot to its original
form?
While it is not possible to revert a cropped screenshot to its exact
original state, you can capture the entire screen or specific areas to create a
new screenshot as needed.
8. How can I organize my cropped screenshots effectively
for different projects?
Implement a systematic folder structure and labeling system to
categorize your screenshot files based on specific projects or themes.
Consistent naming conventions and clear organization will facilitate efficient retrieval
and management of your screenshots.
9. What should I do if the Markup tool is not working for
cropping?
If you encounter issues with the Markup tool, try restarting the Preview
app or your device to troubleshoot any temporary technical glitches that may be
affecting its functionality.
10. Can I crop screenshots without affecting the aspect
ratio?
To maintain the original aspect ratio while
cropping, hold down the Shift key while adjusting the selection box, ensuring
proportional cropping without distortion and preserving the integrity of the
original image's dimensions.