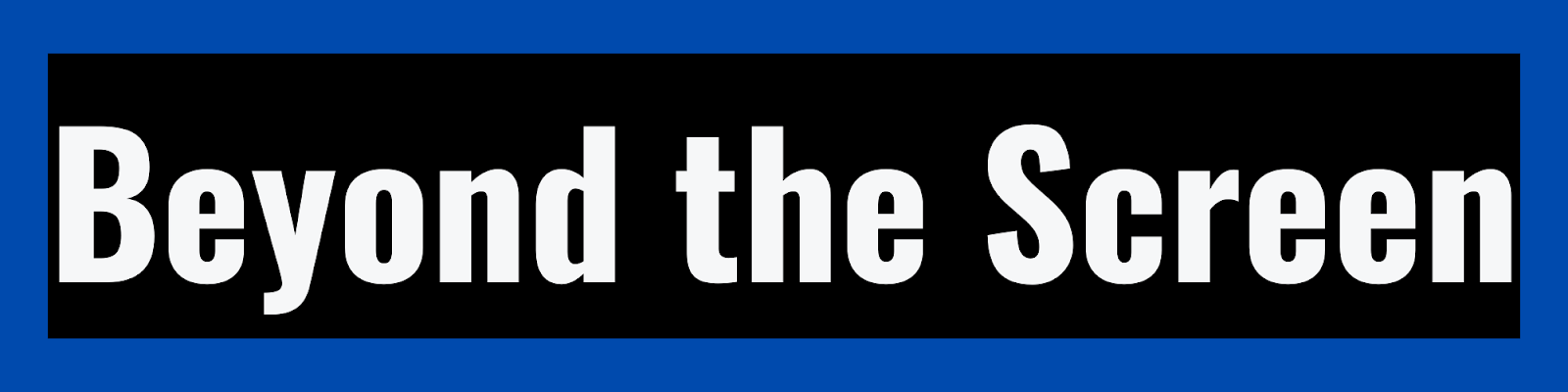📰 How to Crop a PDF in
Adobe 📰
🔎 Table of Contents 🔎
Introduction
-
What is Cropping a PDF File?
-
Why Crop a PDF Document?
-
Necessary Software to Crop PDFs
Steps to Crop a PDF File
Cropping in Adobe Acrobat
- Opening a PDF in Adobe Acrobat
- Using the Crop Tool in Acrobat
- Adjusting the Crop Boundaries
- Applying Cropping in Acrobat
Cropping in Adobe Reader
- Opening a PDF in Adobe Reader
- Accessing the Crop Pages Tool
- Adjusting the Cropping Area in
Reader
- Applying Cropping in Reader
Tips for Cropping PDFs
-
Checking Final Formatting After Cropping
-
Resetting the Crop Tool to Fix Mistakes
-
Saving the Cropped PDF File Correctly
Alternative Options to Cropping a PDF
-
Extracting Pages Instead of Cropping a PDF
-
Using Online PDF Cropping Tools
-
Printing a Selection to a New Cropped PDF
Frequently Asked Questions about Cropping PDFs
- What if I Don't Have Adobe
Acrobat?
- What Happens to the Cropped
Parts of a PDF File?
- Can I Crop Just Certain Parts
of a Page?
- Is There an Automatic Cropping
Tool?
- Does Cropping Reduce the File
Size?
- What if I Accidentally Crop Too
Much?
- Can I Crop Scanned PDF
Documents?
- Will Cropping Damage or Alter
Text Formatting?
- Do I Need Advanced Editing
Skills to Crop a PDF?
- Is It Possible to Crop PDFs on
Mobile Devices?
📰 How to Crop a PDF in
Adobe 📰
Introduction to Cropping PDF Files
Cropping a PDF document involves
removing or deleting sections of a page in order to focus attention on the
remaining content. There are a few main reasons why you may want to crop a PDF
file:
- To remove excess white space or
wide margins from the document
- To delete unnecessary visual
elements or irrelevant areas of the page
- To isolate a specific region or
portion of the page you want to showcase
- To adjust or alter the page
sizes in preparation for printing or converting the PDF to other file formats
The term "cropping"
refers to cutting away the edges around a focused area, just like cropping a
photograph. With PDF cropping, you define and highlight the part of the page
you want to keep visible. The areas outside of the cropping boundaries will be
permanently removed.
To crop a PDF document, you need
software published by Adobe, such as the full Acrobat program or the free Adobe
Reader application. Both tools include basic cropping functions that allow you
to eliminate sections and resize pages by adjusting customizable cropping
boxes.
In this comprehensive guide, we
will explore step-by-step instructions, tips, and techniques for cropping PDF
files using Adobe Acrobat and Adobe Reader. Let's get started!
Steps to Crop a PDF File
The process of cropping a PDF
document is straightforward once you know where to access the cropping tools.
Here are detailed instructions for cropping in both Adobe Acrobat and Adobe
Reader:
Cropping in Adobe Acrobat
Adobe Acrobat is the full PDF
editing software suite offered by Adobe. It contains extensive tools for
advanced PDF modifications including cropping, which provides the maximum
amount of customization and control when adjusting page boundaries.
Opening a PDF in Adobe Acrobat
- To begin, launch the Adobe
Acrobat app on your computer. Acrobat is usually purchased as a subscription
from Adobe's website or included with Adobe Creative Cloud plans.
- Open the PDF file you want to
crop by going to File > Open and selecting the document. You can also simply
drag and drop a PDF into an open Acrobat window.
- The PDF will load into the
Acrobat editing interface and display the document pages for review.
Using the Crop Tool in Acrobat
- With your document open, go to
the right-hand Tools menu. Select the Crop Tool, which is represented by an
icon showing the corner of a shaded box.
- You can also access the Crop
Tool by pressing the C key on your keyboard while in Acrobat.
- When you activate the Crop
Tool, the cursor will change to a crosshair that allows you to define cropping
areas on the PDF pages.
Adjusting the Crop Boundaries
- With the Crop Tool enabled,
drag your mouse pointer diagonally across the page to create an initial
cropping box. Release the mouse button when the box highlights the content you
want to keep.
- Adjust the crop boundaries more
precisely by clicking and dragging any of the handles along the edges and
corners of the cropping box.
- Expand or contract the cropping
area as needed to isolate the ideal page region.
- Continue adjusting the cropping
box on each page of the document that requires cropping modifications.
Applying Cropping in Acrobat
- Once your cropping boundaries
are defined appropriately on all relevant pages, click the main Apply button to
complete the cropping action.
- Alternatively, right-click
inside the cropping box and choose Apply from the context menu.
- The areas outside the cropping
boxes will be permanently removed, leaving you with the focused content.
And that's all there is to
cropping a PDF in Acrobat! The responsive cropping boxes provide precision
control over the page areas you want to retain. Next we'll review cropping in
the free Adobe Reader tool.
Cropping in Adobe Reader
Adobe Reader is the free PDF
viewing software published by Adobe. Reader provides some basic PDF annotations
and edits, including cropping to adjust page sizes and remove content. Cropping
capabilities are more limited than in the full Acrobat app, but the overall
process is straightforward.
Opening a PDF in Adobe Reader
- Adobe Reader can be downloaded
and installed for free on Windows and Mac computers. There are also Reader apps
for Android and iOS mobile devices.
- Launch Adobe Reader and open
the PDF document you want to crop. Click File > Open or drag and drop a file
into the Reader window.
- The PDF will display the pages
and allow you to access the editing functions.
Accessing the Crop Pages Tool
- In Reader, the cropping tool is
labelled Crop Pages. Locate this in the right-hand Tools menu.
- Click the Crop Pages icon,
which displays an image of a shaded page corner similar to the Crop Tool icon
in Acrobat.
- The Crop Pages tool will
activate and your cursor will change to crosshairs for defining cropping areas.
Adjusting the Cropping Area in Reader
- Click and drag diagonally
across the page to create an initial cropping box around the content you want
to keep.
- Adjust the box by dragging the
handles on the edges and corners. Expand, contract, or reposition the box as
needed.
- Repeat the cropping box
adjustments on each page requiring cropping modifications.
Applying Cropping in Reader
- When your cropping areas are
defined appropriately on the relevant pages, click the main Apply or OK buttons
to complete cropping.
- The outlined areas will be
removed permanently. Click Clear or Undo if you make a mistake and need to
restart cropping.
The cropping functionality in
Reader is more constrained than Acrobat, but allows you to perform basic page
adjustments and content removal even without the paid Acrobat software.
Tips for Cropping PDFs
Follow these tips when
cropping Adobe PDF documents to ensure ideal results:
Checking Final Formatting After Cropping
After applying cropping,
carefully review the resized pages. Confirm that text and images retain proper
alignment and formatting. Cropping can sometimes shift layouts if lines or
paragraphs are bisected. Fix any issues before finalizing the cropped document.
Resetting the Crop Tool to Fix Mistakes
If you realize you've made a
mistake in defining the cropping area, click the Clear button in the crop
toolbar to erase the boxes and start over. You can also select Undo after
applying cropping to reverse the action if needed.
Saving the Cropped PDF File Correctly
When you finish cropping, use the
Save As command to create a new copy of the PDF with your cropping
modifications applied. This preserves the original version in case you ever
need to revert. Name the new file appropriately to indicate it is a cropped
version.
Alternative Options to Cropping a
PDF
If cropping isn't providing the
adjustments you need, or if you want to modify the document in other ways,
consider these options instead of cropping:
Extracting Pages Instead of Cropping a PDF
The Extract Pages tool allows you
to copy only a selection of pages from a PDF and output them into a new,
separate document file. This preserves the original layout of the extracted
pages, rather than removing content with cropping.
Using Online PDF Cropping Tools
Numerous websites offer free PDF
cropping features that work right in your web browser. Upload your document to
the online tool, define cropping areas on the page previews, and download a
cropped version.
Printing a Selection to a New Cropped PDF
You can print a specific part of
a PDF by going to Print and choosing to only output a defined page range or
section. Then choose the option to print to a PDF file instead of paper. This
generates a fresh cropped PDF from your print selection.
Frequently Asked Questions about
Cropping PDFs
Here are answers to some
common questions people have about cropping PDF documents:
What if I Don't Have Adobe Acrobat?
The free Adobe Reader app
includes basic cropping tools to adjust PDFs. Third party PDF software also
often provides cropping functions. If unavailable, use free online PDF croppers
that work in web browsers.
What Happens to the Cropped Parts of a PDF File?
The areas of a PDF page that fall
outside the defined cropping boundaries are removed permanently when cropping
is applied. However, using Save As before cropping will allow you to preserve
the full original version separately.
Can I Crop Just Certain Parts of a Page?
Yes, the cropping boxes in
Acrobat and Reader allow you to isolate and remove very specific sections of
each page. You can crop horizontal bands, vertical columns, individual
paragraphs, or any other partial page regions.
Is There an Automatic Cropping Tool?
There is no universal auto-crop
feature that can instantly detect and remove margins. Some PDF software
provides automated options to detect and delete white space, but results can
vary. Manual cropping gives you the most control.
Does Cropping Reduce the File Size?
In most cases, cropping does
decrease the overall file size of a PDF document since eliminating areas of the
page removes data. However, the amount of compression achieved depends on the
proportion of content cropped. Significantly cropped pages will lead to maximum
file size reductions.
What if I Accidentally Crop Too Much?
Don't worry if you apply cropping
and realize you've removed necessary content. Just click the Undo button before
saving to reverse the cropping action entirely. Or use the Clear option in the
crop toolbar to delete the current boxes and start fresh.
Can I Crop Scanned PDF Documents?
Yes, cropping works on any PDF
file, including those created by scanning paper documents to PDF. Be cautious
when cropping scanned pages containing handwriting or unusual layouts. Check
the alignment closely after cropping to ensure text flows correctly.
Will Cropping Damage or Alter Text Formatting?
The cropping process itself
should not affect text quality, font formatting, or layouts. It only removes
text and images outside of the defined area. However, inspect cropped pages
closely for any formatting issues caused inadvertently by removing surrounding
content.
Do I Need Advanced Editing Skills to Crop a PDF?
Cropping a PDF primarily involves
selecting a series of page areas to remove, which is straightforward for users
with just basic computer operation skills. No specialized digital design or
editing knowledge is required beyond knowing how to use Acrobat or Reader.
Is It Possible to Crop PDFs on Mobile Devices?
Yes, the Adobe Acrobat Reader
mobile apps for Android and iOS include cropping tools to modify PDFs on
tablets or smartphones. The process involves similar steps of selecting areas
to remove. Having a larger screen is easier for precision cropping adjustments.
Conclusion
Cropping unwanted sections and
margins out of a PDF document is simple and straightforward with the built-in
cropping utilities in Adobe Acrobat and Adobe Reader. Defining specific areas
to remove and focusing in on relevant page content takes just a few clicks.
Carefully checking cropped pages,
undoing any mistakes, and saving new cropped files properly ensures you achieve
perfect results. So don’t be intimidated to start cropping your PDFs today!
With this guide handy, you'll be an expert on trimming down pages to their
ideal layouts in no time at all. 💡