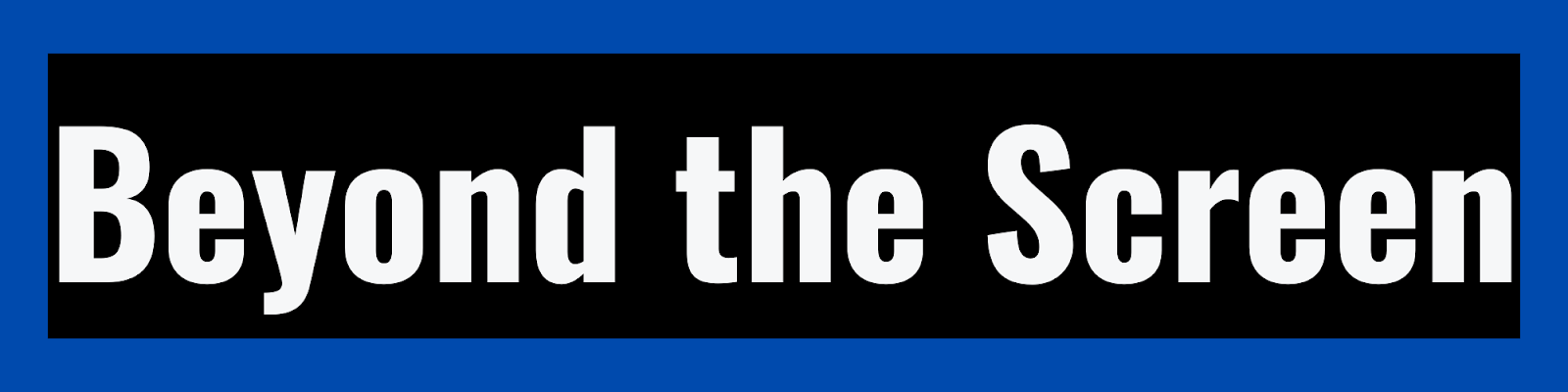Article: How to Match Two Columns in
Excel
Introduction
🔍 In the vast realm of
Excel data management, the ability to effectively match two columns is akin to
having a superpower. This article is your comprehensive guide to mastering the
art of matching in Excel. Whether you're a seasoned Excel user or just starting,
you'll find valuable insights and techniques to enhance your data matching
skills.
Common Challenges in Data
Matching
Matching two columns in Excel
isn't always a walk in the park. The data world is rife with inconsistencies,
ranging from formatting quirks to unexpected variations in naming conventions.
The precision required in data matching is crucial for accurate analyses and
decision-making.
When dealing with extensive
datasets, it's common to encounter challenges such as missing or incomplete
data, different formats for the same information, and variations in how data is
presented. These challenges can lead to discrepancies, making it essential to
address them before diving into the matching process.
One effective approach to
overcoming these challenges is to conduct a thorough data audit. Identify
patterns of inconsistency, assess the quality of your data, and standardize
formats where possible. By proactively addressing these challenges, you set the
stage for a smoother and more accurate matching process.
Basic Excel Functions for
Matching
VLOOKUP
and HLOOKUP
Let's dive into the foundational
tools of data matching in Excel: VLOOKUP and HLOOKUP. 🚀
These functions serve as the bedrock for many matching operations, allowing you
to retrieve information based on criteria from another column or row.
VLOOKUP: Vertical Magic
VLOOKUP is your go-to function
for vertical matching. By specifying a lookup value, a table array, a column
index number, and an optional range lookup parameter, you can quickly find and
retrieve corresponding information from a different column. This function is
invaluable when dealing with datasets where information is organized in
columns.
HLOOKUP: Horizontal Harmony
On the other hand, HLOOKUP is the
counterpart designed for horizontal matching. It works similarly to VLOOKUP but
searches for values in rows rather than columns. With HLOOKUP, you can extract
information from a row based on a specified lookup value, making it a versatile
tool for different data structures.
While VLOOKUP and HLOOKUP are
powerful, they do have limitations. One major constraint is that they only work
from left to right (for VLOOKUP) or top to bottom (for HLOOKUP). Understanding
these limitations will prompt you to explore more advanced functions for
complex matching scenarios.
Advanced Excel Functions for
Matching
INDEX and
MATCH
Now that you've mastered the
basics, it's time to level up your matching game with INDEX and MATCH
functions. 🎮 This dynamic duo is your ticket to more
flexible and robust data matching operations.
INDEX: Navigating the Grid
The INDEX function allows you to
retrieve a value from a specific row and column intersection in a given range.
Unlike VLOOKUP, INDEX doesn't require data to be sorted in any particular
order, providing more flexibility in your matching endeavors.
MATCH: Finding the Needle
MATCH, on the other hand, is a
search function. It looks for a specified value in a range and returns its
relative position. When combined with INDEX, MATCH becomes a formidable tool
for more precise and versatile data matching.
The synergy between INDEX and
MATCH is their strength. By using them together, you can overcome many
limitations of VLOOKUP and HLOOKUP, such as the left-to-right or top-to-bottom
restriction. This combination is particularly useful when dealing with datasets
that require matching in both directions.
Visual Matching with Conditional
Formatting
Seeing is believing, right? 🌈
Conditional formatting provides a visual feast for your data-matching needs.
Learn how to highlight matches with colors and icons, making it a breeze to
identify patterns and discrepancies at a glance.
Conditional formatting in Excel
allows you to apply different formatting styles to cells based on specified
conditions. This visual approach is incredibly helpful when you want to quickly
identify matching or differing data points.
To apply conditional
formatting for visual matching:
1. Select Your Data: Highlight
the range of cells you want to analyze.
2. Access the Conditional
Formatting Menu: Located in the Home tab, find the Conditional Formatting
option.
3. Choose a Rule: Select a rule
that suits your matching criteria. For example, you can use the "Highlight
Cells Rules" for values greater than or equal to a certain number.
4. Set Formatting Options: Define
the formatting options for matched cells, such as font color, fill color, or
icon sets.
By using conditional formatting,
you transform your data into a visual representation of matches and
differences. This not only streamlines your data analysis but also enhances the
overall readability of your spreadsheet.
Removing Duplicates
Duplicates, the silent
troublemakers of data. 😵 We'll explore
techniques to identify and eliminate duplicate values, ensuring that your data
remains clean and accurate.
Duplicate values can introduce
errors and distort the results of your matching efforts. Therefore, it's
crucial to implement methods for detecting and handling duplicates
appropriately.
To remove duplicates in Excel:
1. Select Your Data Range:
Highlight the range containing potential duplicates.
2. Access the Remove Duplicates
Tool: Find the Remove Duplicates option in the Data tab.
3. Choose Columns for Comparison:
Specify the columns where Excel should look for duplicate values.
4. Review and Confirm: Excel will
display a preview of the duplicates found. Review and confirm the removal.
...
Data Cleaning Techniques
Data cleanliness is next to
godliness in the world of matching. 🧹 Dive into effective
techniques to clean your data, addressing issues like leading/trailing spaces
and case sensitivity, and paving the way for smoother matching processes.
Addressing Leading and Trailing Spaces
One common issue in data matching
is the presence of leading or trailing spaces in cells, which can lead to
mismatches. Excel provides functions like `TRIM` to remove excess spaces from
text. Applying `TRIM` to your data ensures that unnecessary spaces are
eliminated, reducing the likelihood of errors in matching due to spacing
discrepancies.
Case
Sensitivity Woes
Excel's default behavior is
case-insensitive, meaning it treats uppercase and lowercase letters as the
same. However, certain matching scenarios may require case sensitivity.
Functions like `EXACT` can be employed to perform case-sensitive comparisons. Be
mindful of case considerations, especially when dealing with alphanumeric data.
Dealing
with Non-Printable Characters
Data imported from external
sources may contain non-printable characters that aren't visible but can cause
matching issues. Using a combination of functions like `CLEAN` and custom
formulas can help identify and remove these hidden characters. Cleaning your
data from such elements enhances its integrity and improves matching accuracy.
Standardizing Date Formats
Dates are notorious for their
varied formats. Standardizing date formats across columns ensures consistent
comparison. Utilize functions like `TEXT` and `DATEVALUE` to convert dates into
a uniform format. This step is crucial for accurate matching, especially when
dealing with datasets from different sources.
Power Query for Data Matching
Ready for a power move? 💪
Power Query is your ally for efficient data cleaning and matching. Discover its
capabilities and how it can revolutionize your data preparation game.
Introduction to Power Query
Power Query is a robust data
connection and transformation tool integrated into Excel. Its graphical
interface allows users to perform a wide range of data cleaning tasks without
complex formulas.
Steps to
Use Power Query for Data Matching
1. Access Power Query: Go to the
Data tab and select "Get Data" or "From Table/Range" to
launch Power Query.
2. Transform and Clean Data: Use
the Power Query Editor to apply transformations such as removing duplicates,
filtering rows, or splitting columns. These steps contribute to better data
quality before matching.
3. Merge Queries for Matching:
Power Query enables you to merge queries based on specific columns, creating a
consolidated dataset. This is particularly useful for matching data from
different sources.
4. Apply Data Cleaning Steps:
Utilize Power Query's rich set of data cleaning functions to address specific
issues in your dataset. These may include renaming columns, handling null
values, or standardizing data formats.
5. Load Cleaned Data into Excel:
Once satisfied with the data cleaning and matching steps in Power Query, load
the cleaned dataset back into Excel for further analysis.
Advantages of Power Query
- Automation: Power Query
automates repetitive data cleaning tasks, saving time and reducing the risk of
manual errors.
- Data Connection: It allows you
to connect to various data sources, ensuring that your matching process is not
confined to one dataset.
- Data Transformation: The
graphical interface makes it easy to transform and clean data without intricate
formulas.
By incorporating Power Query into
your workflow, you empower yourself with a dynamic tool that streamlines the
data cleaning and matching process, making it more efficient and less prone to
errors.
Combining Columns for Better
Matching
Sometimes, two columns are better
as one. 🔄 Learn how to use CONCATENATE and TEXT
functions to combine columns strategically, enhancing your matching accuracy.
CONCATENATE: Bringing Columns Together
The CONCATENATE function allows
you to combine the contents of two or more columns into a single column. This
is particularly useful when matching requires considering multiple criteria.
For example, combining the first and last names into a single column creates a
unique identifier for matching records based on a person's full name.
The basic syntax for
CONCATENATE is:
```excel
=CONCATENATE(A2, "
", B2)
```
This formula combines the values
in cells A2 and B2 with a space in between. Adjust the formula based on your
specific matching criteria.
TEXT:
Formatting for Precision
The TEXT function is handy when
you need to format and concatenate columns simultaneously. It allows you to
apply specific formats to values, ensuring consistency in your combined column.
For instance, suppose you have a
column with dates, and you want to combine it with another column. Using TEXT,
you can ensure that the date format remains uniform, reducing the risk of
matching errors due to date discrepancies.
The formula may look like:
```excel
=TEXT(A2,
"yyyy-mm-dd") & " " & B2
```
This formula combines the date in
cell A2 (formatted as "yyyy-mm-dd") with the value in cell B2,
separated by a space.
Considerations When Combining Columns
While combining columns enhances
matching precision, it's essential to consider the nature of your data and the
specific requirements of your matching criteria. Be mindful of potential issues
such as missing data, leading/trailing spaces, or variations in formatting that
may affect the accuracy of your combined columns.
By strategically combining
columns using functions like CONCATENATE and TEXT, you create a powerful
foundation for more accurate and comprehensive data matching in Excel.
Fuzzy Matching in Excel
Enter the world of
approximations. 🌐 Fuzzy matching allows
for flexible matches, accommodating typos and variations. Discover how to use
functions like Fuzzy Lookup to navigate the nuances of imprecise data.
Understanding Fuzzy Matching
Fuzzy matching is a technique
that enables the identification and matching of similar but not identical
strings. Unlike exact matching, fuzzy matching considers variations, making it
suitable for scenarios where data may contain typos, misspellings, or slight
variations.
The concept of similarity is
crucial in fuzzy matching. It involves assigning a similarity score to each
pair of strings being compared. The higher the score, the more similar the
strings. This scoring system allows for a nuanced approach to matching, taking
into account the degree of similarity between strings.
Fuzzy
Lookup Add-In
Excel provides a Fuzzy Lookup
add-in that simplifies the process of implementing fuzzy matching. This add-in
is not available by default and needs to be installed separately. Once
installed, it extends Excel's capabilities by introducing the `FuzzyLookup`
function.
To use the Fuzzy Lookup
add-in:
1. Install the Add-In: Download
and install the Fuzzy Lookup add-in from the Microsoft Office Store.
2. Access the Fuzzy Lookup Task
Pane: After installation, you can find the Fuzzy Lookup task pane under the
"Fuzzy Lookup" tab.
3. Define Input and Output Tables:
Specify the input and output tables for the fuzzy matching operation.
4. Configure Matching Columns:
Select the columns to be used for matching in the input tables. Adjust the
similarity threshold to control the sensitivity of the matching process.
5. Review Results: Fuzzy Lookup
generates a new table with matched records based on similarity scores. Review
the results and fine-tune parameters if needed.
Use Cases
for Fuzzy Matching
Fuzzy matching is particularly
useful in scenarios such as:
- Customer Data Matching:
Matching customer names and addresses that may have slight variations or
misspellings.
- Product Matching: Identifying
similar products with different naming conventions.
- Textual Data Matching: Matching
textual data where variations in phrasing or wording may occur.
While powerful, fuzzy matching
should be applied judiciously. Setting the similarity threshold too low may
result in false positives, while setting it too high may lead to false
negatives. Experimentation and fine-tuning are key to achieving optimal results.
Handling Multiple Criteria
Life is complex, and so is data
matching. 🤹♂️ Learn to navigate scenarios where
multiple criteria come into play, using array formulas to address intricate
matching requirements.
Understanding Multiple Criteria Matching
Matching based on a single
criterion is straightforward, but real-world scenarios often demand
consideration of multiple criteria. This complexity arises when you need to
match data based on a combination of factors, such as matching records with the
same name and date of birth.
Excel's array formulas come to
the rescue in these situations. Array formulas allow you to perform
calculations and comparisons across multiple cells or ranges, providing a
dynamic and flexible approach to multiple criteria matching.
Array
Formulas in Action
Consider a scenario where you
want to match data based on both the name and date of birth. You can use an
array formula with the `AND` function to create a compound condition.
The formula may look like:
```excel
=IF(AND(A2=D2, B2=E2),
"Match", "No Match")
```
In this example:
- Column A contains the first
name.
- Column B contains the last
name.
- Column D contains the first
name for the second set of data.
- Column E contains the last name
for the second set of data.
The formula checks if both the
first and last names match between the two sets of data. If they do, it returns
"Match"; otherwise, it returns "No Match."
Extending
Criteria with OR and NOT
The power of array formulas
extends beyond the `AND` function. You can also incorporate the `OR` function
to handle scenarios where data can match on multiple conditions. Additionally,
the `NOT` function allows you to negate conditions, providing even greater
flexibility.
For instance:
```excel
=IF(OR(AND(A2=D2, B2=E2),
AND(A2=D3, B2=E3)), "Match", "No Match")
```
This formula checks if the first
and last names match either the first set of data or the second set of data. If
there's a match, it returns "Match"; otherwise, it returns "No
Match."
Best
Practices for Multiple Criteria Matching
- Organize Data Properly: Ensure
that your data is well-organized with columns for each criterion you want to
consider.
- Use Helper Columns: Create
helper columns to break down complex criteria into manageable steps. This makes
your array formulas more readable and easier to troubleshoot.
- Test and Validate: Before
applying complex array formulas to large datasets, test them on smaller subsets
to ensure they produce the desired results.
By mastering array formulas, you
equip yourself with the tools needed to tackle sophisticated data matching
scenarios involving multiple criteria.
PivotTables for Data Analysis
Let's pivot to analysis. 🔄
PivotTables are your companions for summarizing and analyzing matched data.
Uncover the magic of creating insightful reports effortlessly.
Introduction to PivotTables
PivotTables are a dynamic feature
in Excel that allows you to summarize and analyze large datasets with ease.
They are particularly valuable after completing the data matching process when
you want to gain insights into the matched data.
Creating
a PivotTable
1. Select Your Data: Highlight
the range of matched data.
2. Insert a PivotTable: Go to the
"Insert" tab and select "PivotTable." Choose the location
for your PivotTable, either on a new worksheet or an existing one.
3. Arrange Fields: Drag and drop
fields from your matched data into the Rows and Values areas of the PivotTable
Fields pane.
4. Customize Summarization:
Choose how you want Excel to summarize your data. Options include sum, count,
average, etc.
5. Explore Data Dynamically:
Interact with the PivotTable dynamically by dragging and dropping fields,
applying filters, and creating calculated fields.
Benefits
of PivotTables in Data Matching
- Summarization: Quickly
summarize large datasets to understand patterns and trends.
- Analysis: Explore relationships
between matched data points using various PivotTable functionalities.
- Visualization: Create
visualizations like charts directly from the PivotTable for a more intuitive
understanding of your matched data.
PivotTables are a game-changer
for data analysts and professionals working with large datasets. They offer a
dynamic and interactive way to analyze matched data, providing a bird's-eye
view of patterns and trends.
Dealing with Errors in Matching
Oops, did something go wrong?
Error handling is a vital skill in the world of data matching. 🚑
Discover common errors and effective troubleshooting tips to keep your matching
game strong.
Common
Errors in Data Matching
1. N/A Error: This error occurs
when a lookup value is not found. It can happen with functions like VLOOKUP,
HLOOKUP, INDEX, and MATCH. To handle this, consider using the `IFERROR`
function to display a custom message or value when an error occurs.
```excel
=IFERROR(VLOOKUP(A2, Table1, 2, FALSE),
"Not Found")
```
2. VALUE! Error: This error often
indicates a mismatch in data types or an incorrect formula. Double-check your
formulas, and ensure that the data types in your matching criteria align.
3. REF! Error: This error occurs
when a reference is invalid. It might happen if you delete a cell or range
referenced in your formulas. Review and update your formulas to correct the
references.
Troubleshooting Tips
1. Check Data Types: Ensure that
the data types in your matching criteria align. For example, matching a text
string with a numeric value can lead to errors.
2. Verify Data Sources: Confirm
that your data sources are intact and haven't been altered. Changes to the data
structure can cause errors in matching formulas.
3. Evaluate Formulas Step by Step:
Break down your matching formulas into smaller parts and evaluate each step
separately. This helps pinpoint the exact stage where an error occurs.
4. Use the Evaluate Formula Tool:
Excel provides an "Evaluate Formula" tool that allows you to step
through the calculation process. This tool is helpful in identifying which part
of the formula is causing an error.
By understanding common errors
and implementing effective troubleshooting strategies, you can navigate the
challenges of data matching with confidence. Error handling is an integral part
of maintaining data integrity and ensuring accurate results.
Automating Matching with Macros
Time to put Excel to work for
you. 🤖 Macros can automate repetitive matching
tasks, saving you time and ensuring consistency. Explore the possibilities and
considerations for automating your matching processes.
Introduction to Macros
Macros are sequences of
instructions that automate repetitive tasks in Excel. When it comes to data
matching, creating a macro can streamline the process, especially if you find
yourself performing the same matching operations frequently.
Recording
a Simple Macro
1. Enable Developer Tab: Go to
Excel Options, choose Customize Ribbon, and check the Developer option.
2. Record Macro: In the Developer
tab, click on "Record Macro." Provide a name, choose a location, and
assign a shortcut key.
3. Perform Matching Steps:
Execute the matching steps you want to automate. This could include running
specific functions, formatting, or even creating PivotTables.
4. Stop Recording: Return to the
Developer tab and click on "Stop Recording."
Considerations for Macro Automation
- Dynamic Data: Ensure your macro
accommodates dynamic datasets by using relative references instead of absolute
cell references. This allows the macro to adapt to varying data sizes.
- Error Handling: Implement
error-checking mechanisms within your macro to handle potential issues
gracefully. This includes checking for errors after each step and providing
informative messages.
- User Interaction: If your
matching process involves decisions or variations, consider incorporating user
prompts or input boxes within the macro. This allows for customization and
adaptability.
Remember, while macros can
significantly enhance efficiency, they should be used judiciously. Test your
macro on small datasets to ensure it behaves as expected and make sure to keep
a backup of your data before running any automated processes.
Best Practices for Efficient Data
Matching
Before you embark on your
matching adventures, let's establish some ground rules. 🚀
These best practices ensure your data matching endeavors are not only accurate
but also efficient.
Define
Clear Objectives
Start by clearly defining the
objectives of your data matching. Understand the specific criteria for a match,
consider any variations or exceptions, and establish the expected outcomes.
This clarity guides your approach and minimizes ambiguity.
Standardize Data Formats
Consistency is key in data
matching. Standardize the formats of your data, including date formats, text
casing, and any other relevant parameters. This ensures uniformity and reduces
the risk of mismatches due to formatting discrepancies.
Regularly
Update Reference Data
If your data matching involves
reference datasets, ensure they are regularly updated. Changes in reference
data can impact the matching results, and using outdated information may lead
to inaccuracies. Establish a schedule for reviewing and updating reference data
as needed.
Document
Your Process
Maintain documentation of your
data matching process. Include details such as the criteria used for matching,
any custom formulas or functions applied, and the sequence of steps in your
process. Documentation serves as a reference for future analyses and aids in
troubleshooting.
Test on
Sample Data
Before applying your data
matching process to large datasets, conduct thorough testing on sample data.
This allows you to identify and address any issues or unexpected outcomes in a
controlled environment. Testing mitigates the risk of errors when working with
extensive datasets.
Implement
Version Control
If your data matching process
evolves or undergoes updates, implement version control. This involves creating
backups or snapshots of your datasets at different stages of the matching
process. Version control provides a safety net, allowing you to revert to
previous states if needed.
Validate
Results
After completing the data
matching process, validate the results against expectations. Review matched and
unmatched records to ensure accuracy. Consider running additional checks, such
as cross-referencing with known values, to verify the integrity of your
matching outcomes.
Seek
Feedback from Stakeholders
If your data matching results
contribute to broader analyses or decision-making, seek feedback from relevant
stakeholders. Collaborate with end-users or data consumers to validate the
relevance and accuracy of matched data. Feedback loops enhance the quality of
your matching process.
Monitor
Performance
Monitor the performance of your
data matching process regularly. Keep an eye on processing times, especially
for large datasets. If performance issues arise, explore optimization
techniques or consider leveraging Excel's built-in features like Power Query
for more efficient processing.
By adhering to these best
practices, you establish a solid foundation for effective and reliable data
matching in Excel. These guidelines not only enhance the accuracy of your
matching outcomes but also contribute to a more efficient and sustainable matching
process.
Matching Across Different
Worksheets
Expanding the horizon! 🌐
Sometimes, your matching game needs to extend beyond a single worksheet. Learn
techniques for matching data across different sheets, unlocking new
possibilities in data analysis.
Consolidating Data from Multiple Worksheets
1. Use Consolidation Tools: Excel
provides tools for consolidating data from multiple worksheets. Navigate to the
Data tab, choose Consolidate, and select the ranges or worksheets you want to
merge.
2. PivotTables Across Worksheets:
Create a PivotTable that references data from multiple worksheets. This allows
you to summarize and analyze matched data collectively.
External
References in Formulas
1. Linking Cells Between
Worksheets: Establish links between cells in different worksheets using cell
references. This creates a dynamic connection, ensuring that changes in one
worksheet affect linked cells in others.
2. 3D Formulas for Summarization:
Utilize 3D formulas, such as `SUM` or `AVERAGE`, to perform calculations across
multiple worksheets. This is particularly useful for summarizing matched data
from various sources.
Using
Power Query for Cross-Worksheet Matching
1. Query Multiple Worksheets:
Leverage Power Query to import and combine data from different worksheets.
Power Query's intuitive interface makes it easy to merge and transform data
seamlessly.
2. Consolidate Data with Append
Queries: Use the "Append Queries" feature in Power Query to
concatenate data from multiple worksheets. This is ideal for scenarios where
matching involves diverse datasets.
By mastering these techniques,
you elevate your data matching capabilities beyond the confines of a single
worksheet. Whether you're consolidating data, linking cells, or leveraging
Power Query, matching across different worksheets opens avenues for more
comprehensive and insightful data analysis.
Using Wildcards in Excel Matching
Embrace the wild side of
matching! 🃏 Wildcards in Excel can be your secret weapon
for handling variations and uncertainties in your data. Uncover the art of
wildcard matching for more robust results.
Introduction to Wildcards
Wildcards are characters that
represent unknown or variable elements in a search string. In Excel, two
primary wildcards are commonly used:
- Asterisk (): Represents any
sequence of characters.
- Question Mark (?):
Represents a single character.
Implementing Wildcards in Functions
1. Wildcard with VLOOKUP:
Incorporate wildcards in the lookup value of VLOOKUP to match partial strings.
For example:
```excel
=VLOOKUP("keyword", Table1, 2,
FALSE)
```
This formula matches any cell containing "keyword" in the
specified range.
2. Using Wildcards with INDEX
and MATCH: Combine INDEX and MATCH with wildcards for more flexible matching.
For instance:
```excel
=INDEX(Table1, MATCH("partial",
Table1, 0), 2)
```
This formula retrieves the value in the second column where any cell in
the first column contains "partial."
Wildcard
Matching in Conditional Formatting
1. Highlighting Cells with
Specific Content: Apply conditional formatting using wildcards to highlight
cells meeting specific criteria. For example:
- Select the range to format.
- Choose "New Rule" in the Home tab.
- Use a formula like `=ISNUMBER(SEARCH("keyword", A1))`
to highlight cells containing "keyword."
2. Dynamic Visualizations with
Wildcards: Create dynamic visualizations by incorporating wildcards into charts
and graphs. This allows you to visualize patterns and trends in your matched
data more effectively.
Considerations for Wildcard Matching
- Balancing Specificity and
Flexibility: While wildcards offer flexibility, striking the right balance
between specificity and flexibility is crucial. Too broad of a wildcard may
lead to unintended matches, while too specific a criterion may miss relevant
data.
- Testing with Sample Data:
Before applying wildcard matching to large datasets, conduct tests with sample
data to validate the accuracy of your criteria. Adjust wildcard patterns as
needed based on testing outcomes.
- Case Sensitivity: Be mindful of
case sensitivity when using wildcards. Depending on your matching scenario, you
may need to incorporate case-insensitive options to ensure comprehensive
matching.
By embracing wildcards in your
data matching endeavors, you introduce a dynamic element that accommodates
variations and uncertainties in your datasets. Wildcard matching adds a layer
of adaptability to your matching criteria, enhancing the robustness of your
data analysis.
Collaborative Data Matching with
Excel Online
Unlock the power of
collaboration! 🤝 Excel Online enables seamless teamwork in
data matching projects. Explore how to leverage Excel Online's features for
collaborative data matching.
Real-time
Collaboration in Excel Online
1. Share Your Workbook: Upload
your Excel workbook to OneDrive or SharePoint, and share it with collaborators.
This enables real-time collaboration, with multiple users working on the same
workbook simultaneously.
2. Track Changes and Comments:
Excel Online allows users to track changes and add comments to cells. This
feature enhances communication and transparency, especially when multiple users
are involved in the data matching process.
3. Co-Authoring: Leverage
co-authoring capabilities in Excel Online to see changes made by collaborators
in real-time. This ensures that everyone involved in the data matching project
is on the same page.
Using
Excel Online Functions for Matching
1. Utilizing Web-Based Functions:
Excel Online supports a variety of functions similar to the desktop version.
Functions like VLOOKUP, INDEX-MATCH, and conditional formatting can be applied
directly in Excel Online for data matching tasks.
2. Interactive Dashboards: Create
interactive dashboards using Excel Online's features. Collaborators can
visualize matched data dynamically, enhancing the overall understanding of the
matching outcomes.
Considerations for Collaborative Data Matching
- Communication is Key: In
collaborative data matching projects, clear communication is essential. Use
Excel Online's commenting and chat features to discuss specific matching
criteria, challenges, or findings with collaborators.
- Version History: Excel Online
maintains a version history of your workbook, allowing you to track changes and
revert to previous states if needed. Regularly check the version history to
ensure data integrity.
- Shared Workbooks Best Practices:
Familiarize yourself with best practices for shared workbooks in Excel Online.
This includes being aware of potential limitations and optimizing your workbook
for collaborative use.
Collaborative data matching in
Excel Online opens up new possibilities for teamwork and collective
decision-making. Whether you're working with a team in the same office or
collaborating remotely, Excel Online's features enhance the efficiency and
transparency of your data matching endeavors.
Conclusion
Whew, you've embarked on a
data-matching journey through the vast landscape of Excel! 🚀
From basic functions like VLOOKUP to advanced techniques like fuzzy matching
and collaborative efforts in Excel Online, you've gained a repertoire of skills
to tackle diverse matching scenarios.
Remember, the key to successful
data matching lies not just in knowing the functions but in understanding the
intricacies of your data. Each dataset has its unique characteristics and
challenges, and your ability to adapt and apply the right techniques is the
hallmark of a proficient data matcher.
As you continue refining your
data matching skills, stay curious and explore new features and functions that
Excel offers. The world of data is ever-evolving, and being adaptable ensures
that you stay ahead in harnessing the full potential of Excel for effective
data analysis.
Happy matching, and may your
Excel sheets always be error-free and your datasets perfectly aligned! 🎉
---
FAQs
Q1: Can I use conditional formatting
for fuzzy matching?
A: Conditional formatting is
primarily designed for exact matching scenarios. For fuzzy matching, it's
recommended to explore specialized tools like the Fuzzy Lookup add-in in Excel,
which provides a more nuanced approach to handling variations in data.
Q2: How can I speed up data matching
in Excel for large datasets?
A: To enhance performance with
large datasets, consider using techniques like indexing, filtering, and
leveraging Excel's Power Query for data cleaning and transformation before
matching. Additionally, breaking down complex formulas into smaller steps can
improve processing speed.
Q3: Is it possible to automate data
matching without using macros?
A: Yes, besides macros, you can
explore Excel's built-in features like Power Query for automation. Power Query
allows you to create queries and transformations that can be easily refreshed
as your data changes, providing a more user-friendly and versatile approach to
automation.
Q4: What precautions should I take
when using wildcards for matching?
A: When using wildcards, strike a
balance between specificity and flexibility. Test your wildcard patterns on
sample data to ensure they produce the desired results. Additionally, be
mindful of case sensitivity and consider incorporating case-insensitive options
when needed.
Q5: Can I collaborate on data
matching projects using the desktop version of Excel?
A: While the desktop version of
Excel allows collaboration through shared workbooks, the real-time
collaboration features are more robust in Excel Online. For seamless teamwork,
especially when working simultaneously with others, Excel Online offers a more
dynamic and collaborative experience.
Q6: How do I troubleshoot errors in
complex data matching formulas?
A: Break down complex formulas
into smaller parts and evaluate each step separately. Use Excel's
"Evaluate Formula" tool to step through the calculation process,
helping identify the specific stage where an error occurs. Additionally, check
for issues such as data type mismatches and invalid references.
Q7: Can I match data across
different Excel files?
A: Yes, you can match data across
different Excel files. Use external references and linking formulas to
establish connections between cells in different files. Alternatively, consider
consolidating data from multiple files using Excel's Power Query for a more
streamlined approach.
Q8: Is there a limit to the number
of rows Excel can handle in data matching?
A: Yes, Excel has row limits
based on the version. For instance, Excel 2016 and later versions support over
a million rows, while earlier versions may have lower limits. When working with
extensive datasets, consider optimizing your matching process by using
techniques like filtering, indexing, and leveraging Excel's Power Query to
handle large volumes of data more efficiently.
Q9: How can I ensure data security
when collaborating on sensitive matching projects?
A: When collaborating on
sensitive matching projects, prioritize data security. Use secure sharing
platforms like OneDrive for Business or SharePoint, which provide advanced
security features. Additionally, restrict access to the workbook only to
authorized collaborators and ensure that confidential data is not compromised
during the collaborative process.
Q10: What are the best practices for
maintaining data integrity during data matching?
A: To maintain data integrity
during data matching:
- Regular Backups: Create backups
of your data before performing matching operations.
- Version Control: Implement
version control to track changes and revert to previous states if needed.
- Documentation: Document your
data matching process, including criteria, formulas, and steps taken.
- Validation Checks: Regularly
validate matching results against expectations to ensure accuracy.
- Collaborative Feedback: Seek
feedback from collaborators or stakeholders to identify potential discrepancies
or issues.
- Data Type Consistency: Ensure
consistency in data types across matching criteria to avoid errors.
By adhering to these best
practices, you establish a robust foundation for maintaining data integrity
throughout the data matching process.
---
Congratulations! 🎉
You've navigated the intricate world of data matching in Excel, from basic
functions to advanced techniques, and even delved into collaborative efforts
and data security considerations. Armed with this comprehensive guide, you're
well-equipped to tackle diverse data matching challenges and optimize your
Excel prowess. Happy matching!