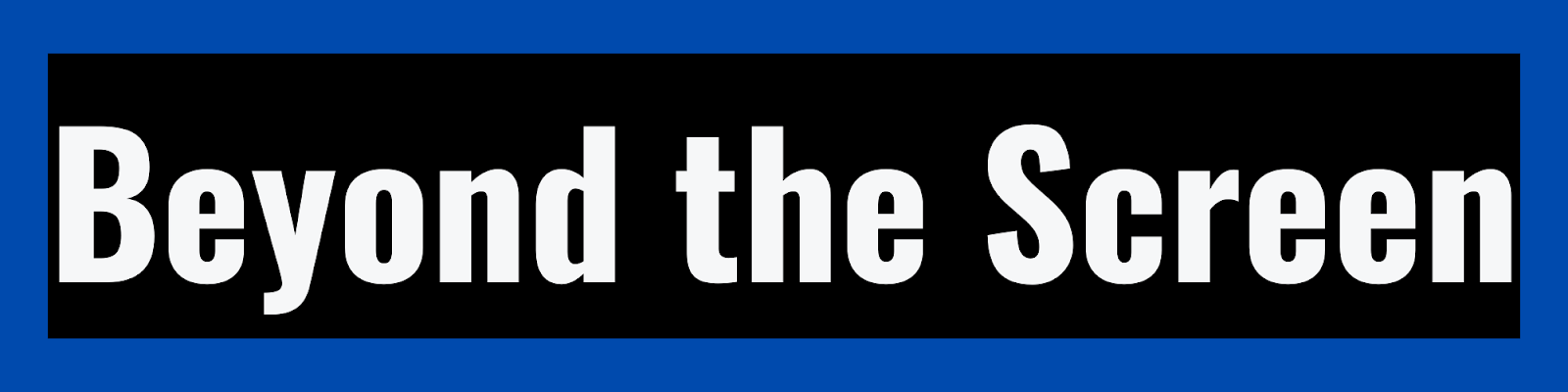How to Increase the Resolution of an
Image in Photoshop
Table of Contents
Introduction
What is Image Resolution?
# Pixels, PPI, and Print Size
# Image Size vs. Image Resolution
# Checking Current Image Resolution
Why Increase Image Resolution?
# Reduce Pixelation
# Improve Print Quality
# Enlarge Images Without Losing Quality
# Display Images on High Resolution Screens
How Photoshop Increases
Resolution
# Pixel Interpolation Methods
Bicubic Interpolation
Bicubic Smoother
Bicubic Sharper
# When to Use Each Pixel Interpolation Method
Bicubic Interpolation
Bicubic
Smoother
Bicubic Sharper
Step-by-Step Guide to
Increasing Image Resolution
# Prepare Image for Upsizing
# Open Image in Photoshop
# Check Current Image Resolution
# Change Image Size in Photoshop
Set New Pixel Dimensions
Select Pixel Interpolation Method
Use Bicubic Smoother for Pixelated Photos
Use Bicubic Sharper for Images with
Lines/Text
# Adjust Additional Settings
Resample Image
Scale Styles
Constrain Proportions
Image Rotation
# Save the New High Resolution Image
# Tips for Saving Upsized Images
Tips for Best Results
# Start with the Highest Quality Image
Possible
# Make Small, Incremental Resolution Increases
# Use Smart Sharpening to Maintain Edge
Sharpness
# Convert to Smart Object Before Resizing
# Try Different Interpolation Methods
# Adjust Additional Image Settings After
Upsizing
Before and After Examples of
Increased Image Resolution
# Pixelated Photo
# Image with Text
# Low Resolution Logo
When Increasing Resolution
Doesn't Help
# Extremely Small or Heavily Compressed Images
# Images With Excessive Blur or Noise
# Rasterized Vector Graphics
Resolution vs. Image Size
# Minimum Size for High Resolution Printing
# Changing Image Size Without Losing Quality
Resolution Requirements for
Print and Digital Display
# Print Resolution Requirements
Newspapers and Magazines
Photos and Artwork
Posters and Billboards
# Digital Display Resolution
Standard Displays
High Resolution Displays
Multi-Screen Displays
How Other Image Editors
Compare to Photoshop
# GIMP
# Affinity Photo
# Pixelmator Pro
# Adobe Illustrator
# Adobe Lightroom
FAQs
# What is the Difference Between PPI and DPI?
# What is the Maximum Resolution I Can
Increase an Image to?
# What File Format Should I Save the Resized
Image As?
# What Should I Do if Increasing Resolution
Makes the Image Look Blurry?
# How Do I Know if an Image is High
Resolution?
# Can I Increase the Resolution of JPEG
Images?
# Will Increasing Resolution Improve Small
Logos or Icons?
# Does Resolution Matter for Web Images?
# Can I Increase Image Resolution on My Phone?
Conclusion
How to Increase the Resolution of an Image in Photoshop
Introduction
Do you have images that appear
pixelated, blurry, or fuzzy when printed or displayed large? 🤔
One way to sharpen details and improve image quality is by increasing the
resolution in Photoshop. ✨
Higher resolution means more
pixels comprise the image, resulting in sharper edges and finer detail. 👍
By upsizing images properly in Photoshop, you can eliminate pixelation and
boost print quality.
In this comprehensive guide,
you'll learn all about image resolution, why you'd want to increase it, and how
to do so effectively using Photoshop. Let's boost those images! 🚀
What is Image Resolution?
Image resolution refers to the
amount of detail and information contained within a digital photo or image. It
is measured by the number of pixels per inch (PPI) or pixels per centimeter.
-
Pixels, PPI, and Print Size
Pixels are tiny colored squares
that comprise a digital image. The more pixels, the more detail can be
represented.
PPI measures how many pixels fit
within one inch or cm. A higher pixels per inch measurement equals better
resolution and print quality.
For photo prints, an image
resolution of 300 PPI is recommended for sharp detail. Lower resolution images
will print with visible pixelation and blurriness.
-
Image Size vs. Image
Resolution
Image size and image resolution
are often confused.
- Image size is the digital
dimensions of an image - for example 2000 x 1500 pixels. This determines the
overall size you can print the image.
- Image resolution refers to the
density of the pixels within those dimensions. A 2000 x 1500 image could be 72
PPI or 300 PPI. The 300 PPI version would have higher resolution.
-
Checking Current Image
Resolution
To check resolution in Photoshop,
go to Image > Image Size. Look at the Pixel Dimensions and the Resolution
fields. Resolution is measured in PPI.
Low resolution for printing is
considered anything below 150 PPI. High resolution is over 300 PPI. Standard
screens display at 72 PPI.
Why Increase Image Resolution?
There are several reasons you may
want or need to increase the resolution of an image in Photoshop.
-
Reduce Pixelation
If an image is noticeably
pixelated, increasing the resolution can smooth out the pixels so they are less
visible to the naked eye. This makes the photo look sharper and clearer.
-
Improve Print Quality
Low resolution images print
poorly - they will look fuzzy, blurry and lack sharpness and detail. Increasing
the resolution significantly boosts print quality so images look crisp even at
larger print sizes.
-
Enlarge Images Without
Losing Quality
If you want to print an image
larger but maintain quality, increasing the resolution allows you to resize the
image upwards without introducing pixelation and blurriness.
-
Display Images on High
Resolution Screens
Digital displays continue to move
towards higher pixel density and resolution. Increasing image resolution allows
them to look sharp on the latest high resolution monitors and screens.
How Photoshop Increases Resolution
In Photoshop, resolution is
increased using a process called pixel interpolation, also known as resampling.
This estimates and inserts new pixels based on the surrounding pixel
information.
There are three interpolation
methods to choose from:
-
Pixel Interpolation Methods
Bicubic Interpolation
The default method in Photoshop.
It produces good results for most images, balancing sharpness and smoothing.
Bicubic Smoother
Uses interpolation to produce a
smoother, less pixelated image. Can cause blurriness in images.
Bicubic Sharper
Sharpens edges during the
resampling process to minimize blurring and loss of detail. Good for images
with text, lines and edges.
-
When to Use Each Pixel
Interpolation Method
Bicubic Interpolation
The regular bicubic method works
well for increasing the resolution of most photographic images. It maintains
balances between sharpness and smoothing.
Bicubic Smoother
Use bicubic smoother when
increasing the resolution of images with pronounced pixelation or mosaic-like
patterns. The smoothing will reduce this type of noise and artifacts.
Bicubic Sharper
Use bicubic sharper for any
images containing text, defined lines, or sharp edges. The sharpening will help
maintain crispness when increasing size.
Step-by-Step Guide to Increasing Image Resolution
Follow these steps to properly
increase the resolution of an image in Photoshop:
-
Prepare Image for Upsizing
Start with the highest resolution
version of the image file available. Don't resample already compressed or
resized files.
-
Open Image in Photoshop
Open the image you want to resize
in Photoshop. JPEG, PNG TIFF and other file types can be adjusted.
-
Check Current Image
Resolution
Go to Image > Image Size to
see the current Pixel Dimensions and Resolution. Make note of this for
reference.
-
Change Image Size in
Photoshop
Go to Image > Image Size again
to change the size.
Set New Pixel Dimensions
Increase the Pixel Dimensions to
increase resolution. A good starting point is 1.5 - 2 times the original size.
Select Pixel Interpolation Method
Choose a pixel interpolation
method - Bicubic, Bicubic Smoother or Bicubic Sharper.
# Use Bicubic Smoother for Pixelated
Photos
If upsizing a pixelated image,
try Bicubic Smoother to reduce artifacts.
# Use Bicubic Sharper for Images
with Lines/Text
For images with text, lines and
edges, use Bicubic Sharper.
-
Adjust Additional Settings
Resample Image
Make sure Resample is checked to
allow interpolation. Uncheck for other effects.
Scale Styles
Check to scale any layered
effects along with the image resize.
Constrain Proportions
Check to retain original aspect
ratio and avoid distortion.
Image Rotation
Use Angle to rotate the image
during resize as needed.
-
Save the New High
Resolution Image
Save your resized high resolution
image. TIFF or PNG format preserves full quality.
-
Tips for Saving Upsized
Images
- Save resized image as a copy,
keeping original intact
- Use meaningful filenames
denoting new size/resolution
-TIFF and PNG retain full quality
-JPEG compresses with some loss -
save at highest quality
Tips for Best Results
Follow these tips when
increasing image resolution for high quality results:
-
Start with the Highest
Quality Image Possible
Increase resolution using the
highest resolution version of the image file available. Don't resample already
compressed files.
-
Make Small, Incremental
Resolution Increases
Gradually increase resolution in
multiple small steps rather than one drastic upsize. This prevents blurred or
distorted images.
-
Use Smart Sharpening to
Maintain Edge Sharpness
If details look slightly blurry
after resizing, use Smart Sharpening to bring back edge definition.
-
Convert to Smart Object
Before Resizing
Converting to a Smart Object
first allows resizing multiple times without further image degradation.
-
Try Different Interpolation
Methods
Experiment with the different
interpolation methods. Bicubic Smoother reduces artifacts, Bicubic Sharper
maintains edges.
-
Adjust Additional Image
Settings After Upsizing
After increasing resolution,
adjust levels, contrast, sharpening and other settings as needed to polish the
image.
Before and After Examples of Increased Image Resolution
Here are examples of images
before and after resolution increases in Photoshop:
-
Pixelated Photo
A low resolution, pixelated
photo:
📷
Increasing the resolution with
bicubic smoother interpolation reduces the visible pixelation:
-
Image with Text
Text becomes unreadable at low
resolution:
👤🗣️
Increasing resolution with
bicubic sharper makes the text clear and crisp:
-
Low Resolution Logo
A logo pixelates when
enlarged:
📮
Higher resolution keeps the logo
clean when scaling up:
📬
When Increasing Resolution Doesn't Help
While increasing resolution
can improve many images, it does have limits:
-
Extremely Small or Heavily
Compressed Images
If the original file is very
small or has high compression artifacts, upsampling provides limited benefit.
-
Images With Excessive Blur
or Noise
Noisy or excessively blurry
photos don't improve with increased resolution. The flaws remain apparent.
-
Rasterized Vector Graphics
Vector art that has been
rasterized to low resolution pixels cannot recover lost detail from upsampling.
In these cases it's best to find
a higher quality original file rather than resizing.
Resolution vs. Image Size
Resolution and image size
represent different properties, but both factor in printing and displaying
photos:
-
Minimum Size for High
Resolution Printing
To gain benefits of high
resolution, the image must be sized adequately - a tiny high res image will
still look pixelated enlarged.
As a guideline, set width and
height to 1500 pixels minimum at 300 PPI for a quality 5x7” print.
-
Changing Image Size Without
Losing Quality
If desired, images can be resized
smaller without losing apparent quality, as long as resolution is unchanged or
increased.
For example, a 4000 x 3000 pixel
image at 300 PPI could be resized to 2000 x 1500 pixels at 600 PPI - halving
print size but quadrupling resolution to retain sharpness.
Resolution Requirements for Print and Digital Display
To produce quality results,
different applications call for different image resolutions:
-
Print Resolution
Requirements
Newspapers and Magazines
150-200 PPI is common for
newsprint and magazines. Screens and inks cause inherent blurring anyway.
Photos and Artwork
Photographic prints and artwork
reproductions require higher resolution of 300-600 PPI to look detailed and
sharp.
Posters and Billboards
Very large format prints can be
as low as 100-150 PPI. Viewing distance makes resolution less critical.
-
Digital Display Resolution
Standard Displays
Computer monitors and mobile
displays work at ~72 PPI natively. Images only need match or exceed this.
High Resolution Displays
High DPI devices like Retina
displays have increased PPI. Providing images at 2-3x standard resolution
utilizes the full pixel density.
Multi-Screen Displays
Multi-monitor rigs can utilize
very large composite resolutions. Extra pixels help maintain image quality at
these sizes.
How Other Image Editors Compare to Photoshop
While Photoshop has the most
controls, you can increase resolution using other popular photo editors:
-
GIMP
GIMP is a free open-source editor
with interpolation options similar to Photoshop. Bicubic is the default.
-
Affinity Photo
Affinity provides bicubic
interpolation and added controls like antialiasing and sharpness.
-
Pixelmator Pro
This Mac app includes ML-enhanced
bicubic scaling with smart sharpening to increase resolution.
-
Adobe Illustrator
Illustrator uses Preserve Details
2.0 resampling to cleanly scale up vector artwork as raster images.
-
Adobe Lightroom
Lightroom has the same Photoshop
quality algorithms but fewer controls applied on export.
For optimal results, Photoshop
still provides the most flexibility and performance in increasing resolution.
But other editors can still improve low resolution images in a pinch.
FAQs
What is the difference between PPI and DPI?
- PPI (pixels per inch) refers to
resolution within a digital image file. Higher PPI equals greater image
resolution and print clarity.
- DPI (dots per inch) is a
measure of printer resolution, referring to how many ink dots per inch it can
output. So PPI affects image quality, while DPI determines printer quality.
What is the maximum resolution I can increase an image to?
There is no absolute maximum, but
at a certain point visual quality stops improving. Increasing resolution 2-4
times the original is common. Beyond that risks elongated processing time
without much gain.
What file format should I save the resized image as?
For best quality, use TIFF or PNG
to retain high resolution without compression after resizing. JPEG compresses
slightly to save space - save at maximum quality if choosing this format.
What should I do if increasing the resolution makes the image look blurry?
Try using the Bicubic Sharper
interpolation method instead of default Bicubic, and apply Smart Sharpening
after resizing to bring back edge definition.
How do I know if an image is high resolution?
View the image in Photoshop and
look at Image > Image size. Images with resolution over 300 PPI are
considered high resolution for printing. 72 PPI is standard for web/screen
display.
Can I increase the resolution of JPEG images?
Yes, JPEG compression does not
preclude increasing resolution in Photoshop. JPEGs contain all the original
pixel data. Just don't resample an already resampled JPEG.
Will increasing resolution improve small logos or icons?
Not significantly. Very small
images require recreating from vector source files to enlarge crisply.
Photoshop can help slightly, but has limits when few original pixels exist.
Does resolution matter for web images?
Not really, 72 PPI is fine for
web as displays are natively low resolution. Smaller file sizes are preferable
vs. resolution. But high resolution ensures clarity on high density mobile
screens.
Can I increase image resolution on my phone?
Yes, apps like Snapseed have
resolution increasing filters. But phone apps have limited controls vs
Photoshop. For optimal results, start with the highest resolution source file
possible.
Conclusion
The key to effectively increasing
image resolution in Photoshop is proper interpolation and sharpening. 👌
When done with care, your images will print sharper and clearer with finer
detail.
Use these tips and techniques to
resize images without introducing excessive softness, blurring, or jagged
pixelation artifacts. Just be aware of the limits - highly compressed or very
small images have less room for improvement.
Understand your specific
resolution needs based on your desired print size, display method, and image
content. And don't be afraid to experiment! With the right tools and know-how,
you can now increase resolution like a pro. 😎 Your prints,
presentations, and websites will thank you.