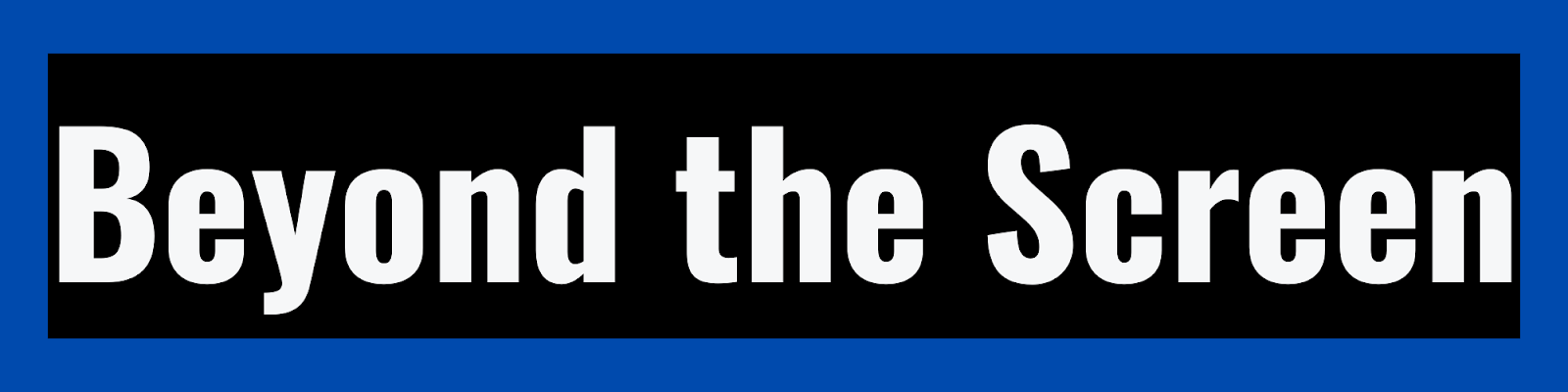How to Turn Off Touch Screen on Chromebook
Are you a Chromebook user looking to harness the full potential of your device by customizing its functionalities to your preference? If so, you might be wondering, "How to turn off touch screen on Chromebook?" This comprehensive guide will not only answer that question but also provide you with valuable insights into why you might want to disable your Chromebook's touch screen, the step-by-step process to do so, advanced options for customization, and additional tips to enhance your overall Chromebook experience.
Chromebooks are renowned for their user-friendly interface and lightweight design, making them ideal for a variety of tasks. However, there are situations where disabling the touch screen can prove beneficial. Whether you aim to conserve battery life, prevent accidental taps, or engage in precision tasks, knowing how to disable the touch screen empowers you to tailor your Chromebook experience to your specific needs.
In this guide, we'll explore the reasons behind disabling the touch screen, starting with the advantages it offers. We'll then walk you through the basic method to turn off the touch screen, followed by advanced options for customization. If you ever wish to re-enable the touch screen, we've got you covered with a simple solution. Additionally, we'll share some tips and tricks to maximize your Chromebook's potential, from personalizing your desktop to mastering keyboard shortcuts and exploring useful apps.
So, whether you're a professional aiming to boost productivity or a student looking to optimize your learning experience, this guide will equip you with the knowledge to make the most of your Chromebook while embracing the flexibility it offers.
Let's dive in and learn how to turn off the touch screen on your Chromebook to enhance your computing experience.
Table of Contents
1. [Why Disable the Touch Screen?]
- Conserving Battery Life
- Preventing Accidental Taps
- Enhancing Precision
- Personal Preference
2. [The Basics: Turning Off the Touch Screen]
- Step 1: Open the Settings Menu
- Step 2: Navigate to the "Accessibility" Section
- Step 3: Locate the "Mouse and Touchpad" Option
- Step 4: Disable the Touch Screen
3. [Advanced Options]
- Using Chrome Flags
- Creating a Keyboard Shortcut
4. [Reverting to Touch Screen]
- A Touch of a Button
- External Touchscreen Monitors
5. [Additional Tips for Chromebook Users]
- Customizing Your Chromebook Environment
- Exploring Chromebook Apps
- Staying Secure
6. [Conclusion]
7. [FAQs]
- 1. Can I Re-enable the Touch Screen Later?
- 2. Will Disabling the Touch Screen Affect Other Functionalities?
- 3. Does Turning Off the Touch Screen Significantly Conserve Battery?
- 4. Can I Use an External Touchscreen Monitor with My Chromebook After Disabling the Built-in Touch Screen?
- 5. Is There a Keyboard Shortcut to Disable the Touch Screen?
Why Disable the Touch Screen? 📱
Chromebooks have gained widespread popularity due to their user-friendly interface and lightweight design. However, there are times when disabling the touch screen can prove to be advantageous. Let's explore the reasons why you might want to disable it.
- Conserving Battery Life 📉
One of the primary motives for turning off the touch screen on your Chromebook is to extend its battery life. The touch screen feature consumes additional power, and if you're not frequently utilizing it, it can lead to unnecessary battery drain. Disabling it when not needed can provide you with significantly longer usage on a single charge, making it particularly beneficial when you're on the move without immediate access to a power source.
- Preventing Accidental Taps 🤦♂️
Accidental taps and unintended touches on the screen can disrupt your workflow and be quite frustrating. The touch screen's sensitivity can sometimes lead to the unintentional opening of applications or the accidental rearrangement of files. By disabling the touch screen, you can eliminate these distractions, allowing you to work more efficiently, especially during critical tasks.
- Enhancing Precision 🖱️
Tasks that require precision, such as graphic design or detailed spreadsheet work, often benefit from the accuracy provided by a mouse or touchpad, as opposed to the touch screen. Disabling the touch screen ensures that you have complete control over your cursor, enabling meticulous and error-free work. This is particularly valuable for professionals who rely on precise input methods.
- Personal Preference 🤷♂️
Ultimately, the decision to disable the touch screen boils down to personal preference. Some users simply prefer traditional input methods over touch screens. Whether you're accustomed to using a mouse, touchpad, or stylus, your Chromebook can adapt to your unique needs, offering a versatile computing experience.
The Basics: Turning Off the Touch Screen
Now that you understand the advantages of disabling the touch screen, let's walk through the straightforward process of turning it off.
Step 1: Open the Settings Menu 📌
The first step is to access your Chromebook's settings:
1. Click on the system tray in the bottom-right corner of your Chromebook's screen.
2. Locate the gear-shaped "Settings" icon and click on it to access the Settings menu.
Step 2: Navigate to the "Accessibility" Section 🌐
Within the Settings menu, you'll find various options, but the one you need is **"Accessibility."** Follow these steps:
1. Scroll down within the Settings menu until you see the **"Accessibility"** option. Click on it to proceed.
- Step 3: Locate the "Mouse and Touchpad" Option 🖱️
Inside the Accessibility section, you'll encounter a range of settings related to accessibility. To disable the touch screen, locate the **"Mouse and Touchpad"** option:
1. Find **"Mouse and Touchpad"** within the Accessibility menu and click on it.
- Step 4: Disable the Touch Screen 🚫
This is where you can disable the touch screen:
1. Look for an option labeled **"Enable touch events."** By default, it's toggled on. Click the toggle switch to turn it off.
Congratulations! Your Chromebook's touch screen is now disabled, providing you with a touch-free experience.
Advanced Options 🚀
While the basic method is suitable for most users, Chrome OS offers advanced options for those who desire further customization of their experience.
- Using Chrome Flags 🚩
Chrome Flags are experimental features that allow you to tweak and customize your Chromebook's functionality. To disable the touch screen using Chrome Flags:
1. Open the Chrome browser.
2. In the address bar, type **"chrome://flags"** and press Enter.
3. Use the search bar to find **"Touch Events."**
4. Disable the **"Touch Events"** option from the drop-down menu.
5. Restart your Chromebook for the changes to take effect.
- Creating a Keyboard Shortcut ⌨️
For quick access, you can create a keyboard shortcut to enable or disable the touch screen at your convenience:
1. Open the Chromebook Settings.
2. Click on **"Keyboard."**
3. Scroll down to the **"Custom shortcuts"** section.
4. Click the **"+"** icon to add a new shortcut.
5. Enter a name for the shortcut (e.g., **"Toggle Touch Screen"**).
6. In the command field, enter the following: `xinput disable $(xinput list --id-only "your touchscreen name")`
7. Assign a keyboard shortcut of your choice (e.g., **Ctrl + Alt + T**).
8. Save the shortcut.
Now, you can disable or enable the touch screen with a simple keyboard shortcut.
Reverting to Touch Screen 🔄
Disabling the touch screen is reversible, so you can always return to using it whenever you like.
- A Touch of a Button 🤳
1. Follow the same steps outlined above to access the **"Mouse and Touchpad"** settings.
2. Toggle the **"Enable touch events"** switch back on to enable the touch screen.
- External Touchscreen Monitors 🖥️
If you have an external touchscreen monitor connected to your Chromebook, disabling the built-in touch screen won't impact its functionality. Your external monitor will continue to support touch input as usual, providing you with flexibility in your setup.
Additional Tips for Chromebook Users 📚
Now that you've learned how to turn off the touch screen on Chromebook, let's explore some additional tips to enhance your Chromebook experience.
- Customizing Your Chromebook Environment 🖼️
- Personalize Your Wallpaper 🌅
Your Chromebook offers a variety of wallpapers to make your workspace more appealing. Right-click on your desktop and select **"Set wallpaper"** to explore the options. Personalizing your desktop background can add a touch of personality to your computing experience, making it feel more like "your" Chromebook.
- Chromebook Keyboard Shortcuts ⌨️
Mastering keyboard shortcuts can significantly boost your productivity. Chrome OS provides a range of keyboard shortcuts for various functions, from opening new tabs to taking screenshots. You can find a list of these shortcuts in the Chromebook settings. Here are some essential keyboard shortcuts to get you started:
- **Ctrl + T**: Opens a new tab in your Chrome browser.
- **Ctrl + N**: Opens a new window.
- **Ctrl + Shift + Q (twice)**: Logs you out of your Chromebook.
- **Ctrl + Shift + L**: Locks your Chromebook when you step away.
These keyboard shortcuts can help you navigate your Chromebook more efficiently, saving you time and effort.
- Exploring Chromebook Apps 📊
The Chrome Web Store offers a plethora of apps and extensions to enhance your Chromebook experience. Whether you need productivity tools, entertainment apps, or educational resources, you'll find them here. Let's delve into some categories of apps to explore:
- Productivity Apps 📈
Boost your productivity with apps like Google Docs, Sheets, and Slides for word processing, spreadsheets, and presentations. These apps are collaborative, making them ideal for teamwork and remote work. Additionally, Google Workspace provides a suite of productivity tools that seamlessly integrate with your Chromebook.
- Entertainment Apps 🎮
Transform your Chromebook into an entertainment hub with apps for streaming movies, music, and games. Services like Netflix, Spotify, and Google Play Games offer a wide range of entertainment options to help you unwind and have fun.
- Educational Apps 📖
For students and lifelong learners, educational apps and platforms offer courses, tutorials, and resources on various subjects. Consider trying out Khan Academy, Coursera, or Duolingo for language learning and skill development. These apps can turn your Chromebook into a valuable learning tool.
- Chrome Extensions 🧩
Chrome extensions are small plugins that add functionality to your browser. From ad blockers to password managers, there's an extension for almost everything. Explore the Chrome Web Store to find extensions that match your needs and enhance your browsing experience.
- Staying Secure 🔐
Chrome OS is known for its robust security features, but it's crucial to actively maintain your system's security. Here are some security practices to keep in mind:
- Enable Two-Factor Authentication (2FA) 📱
Adding an extra layer of security through 2FA can help protect your Google account and the data stored on your Chromebook. Enable 2FA in your Google Account settings for added peace of mind.
- Stay Informed About Security Updates 🛡️
Chrome OS regularly releases security updates to protect against vulnerabilities. Ensure that automatic updates are enabled, and stay informed about the latest security features by visiting the Chrome OS Help Center or Google's security blog.
- Use Strong and Unique Passwords 🗝️
Protect your Chromebook and online accounts by using strong, unique passwords. Consider using a reputable password manager to generate and store complex passwords securely. This practice can help safeguard your data from unauthorized access.
Conclusion 🎉
In conclusion, knowing how to turn off the touch screen on your Chromebook can greatly enhance your user experience and productivity. Whether you're aiming to conserve battery life, prevent accidental taps, or engage in precise tasks, the ability to disable the touch screen provides valuable flexibility. Additionally, by exploring the wide range of apps and features available on your Chromebook, you can tailor your computing experience to meet your specific needs, whether for work, learning, or entertainment.
Embrace the versatility of your Chromebook and make the most of its capabilities. Remember that the touch screen feature is just one aspect of this powerful and adaptable device. Enjoy your touch screen-free experience and explore the numerous possibilities that Chrome OS offers.
FAQs 🤔
1. Can I Re-enable the Touch Screen Later? 🔄
Yes, you can easily re-enable the touch screen on your Chromebook at any time by following the same steps outlined in this guide and toggling the **"Enable touch events"** switch back on. This flexibility allows you to switch between touch and non-touch modes based on your needs.
2. Will Disabling the Touch Screen Affect Other Functionalities? 🖥️
No, disabling the touch screen only affects touch input. All other functionalities of your Chromebook, including the keyboard, touchpad, and external devices, will continue to work as usual. You can seamlessly switch between input methods without any adverse effects on your Chromebook's overall functionality.
3. Does Turning Off the Touch Screen Significantly Conserve Battery? 🔋
Yes, turning off the touch screen can significantly conserve battery life, especially if you're not actively using touch input during your tasks. By disabling the touch screen, your Chromebook allocates less power to this feature, allowing for more efficient energy utilization and extended battery life. This can be particularly beneficial when you're using your Chromebook on the go or in situations where power outlets are limited.
4. Can I Use an External Touchscreen Monitor with My Chromebook After Disabling the Built-in Touch Screen? 🖥️
Certainly. Disabling the built-in touch screen on your Chromebook does not affect the functionality of external touchscreen monitors. Your external monitor will continue to support touch input as expected. This means you can still enjoy touch capabilities when using an external monitor while having the flexibility to disable the built-in touch screen when needed.
5. Is There a Keyboard Shortcut to Disable the Touch Screen? ⌨️
Yes, you can create a custom keyboard shortcut to enable or disable the touch screen, providing convenient control over this feature. Simply follow the steps outlined in the "Creating a Keyboard Shortcut" section of this guide to set up your desired keyboard shortcut. This allows you to toggle the touch screen with a quick key combination, enhancing your user experience and workflow efficiency.
Embrace the Chromebook Lifestyle 🌟
With these insights and tips, you're well on your way to mastering your Chromebook and customizing it to suit your preferences and needs. Whether you're using your Chromebook for work, education, or leisure, you can make the most of its capabilities while enjoying the flexibility of touch screen control.