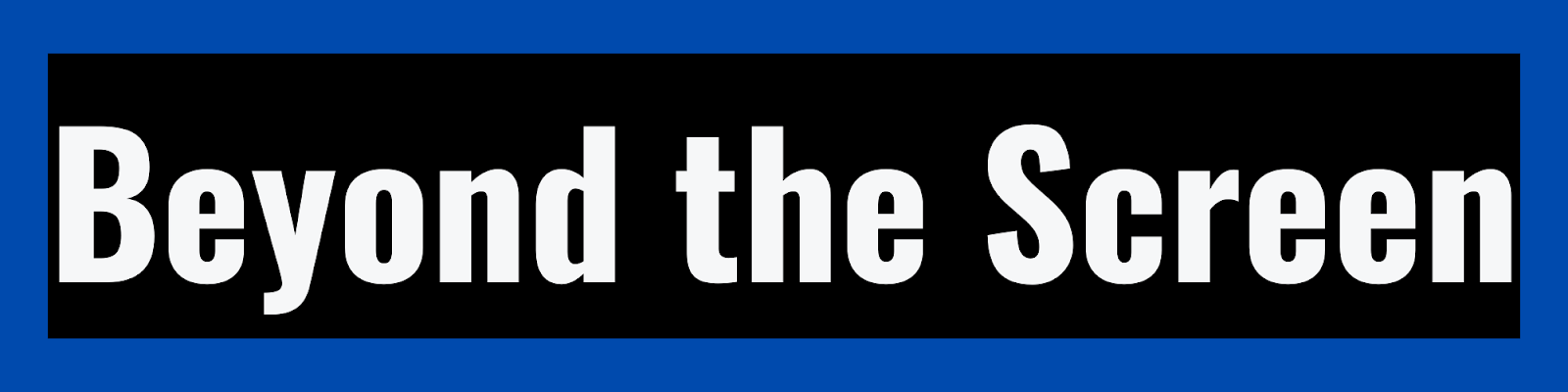How to Collapse Rows in Excel for Efficient Data Management
In today's fast-paced digital age, efficient data management is crucial for both businesses and individuals alike. Microsoft Excel stands as a formidable tool in this realm, providing users with the means to organize, analyze, and visualize data effectively.
One key feature that can significantly enhance your Excel proficiency is the ability to collapse rows, allowing you to focus on the information that matters most. In this comprehensive guide, we'll delve deep into the intricacies of collapsing rows in Excel, empowering you to streamline your data management processes and achieve unprecedented efficiency.
Table of Contents
1. Introduction
- The significance of efficient data management
- Excel as a powerful data management tool
2. How to Collapse Rows in Excel
- A step-by-step guide for collapsing rows
- Tips for effective data organization
3. The Benefits of Collapsing Rows
- Improved data visibility
- Streamlined data analysis
- Efficient reporting
- Time-saving advantages
- Error reduction benefits
4. Advanced Techniques for Row Collapse
- Nested collapse for complex data
- Utilizing group summary functions
- Customizing outlines for your data
- Enhancing readability through formatting
5. Conclusion
- The transformative power of row collapse in Excel
- The path to organized, insightful data management
Introduction
Efficient data management is the cornerstone of success in today's data-driven world. Whether you're managing financial data, tracking project progress, or analyzing market trends, having the ability to organize and navigate data effectively is non-negotiable. Microsoft Excel, as a versatile and robust data management tool, plays a pivotal role in achieving this goal. In this comprehensive guide, we'll focus on one of Excel's key features—how to collapse rows.
How to Collapse Rows in Excel
In this section, we will provide a detailed step-by-step guide on how to collapse rows in Excel effectively. By the end of this section, you'll be well-versed in the art of data organization within Excel.
Step 1: Select Your Data Range
To begin collapsing rows in Excel, you'll first need to select the specific rows you want to organize. You can do this by clicking and dragging your cursor over the row numbers or by using the Shift key to select multiple rows.
Step 2: Group Rows
Once you have your desired rows selected, proceed to group them together. Right-click on the selection, and from the context menu that appears, choose "Group" or "Group Rows." This action will group the selected rows, setting the stage for collapse.
Step 3: Collapse Rows
With the rows grouped, it's time to collapse them to a summary view. To achieve this, locate and click the minus (-) sign that appears next to the row group. As you do this, your rows will collapse, and you'll notice a plus (+) sign in its place, indicating that the rows are now condensed.
Step 4: Expand Rows
Should you need to access the underlying data within the collapsed rows, simply click the plus (+) sign. This will expand the rows, allowing you to view and work with the detailed data.
Step 5: Customize Grouping
Excel offers customization options for your grouped rows. You can add subgroups, rename groups for clarity, and even apply summaries or calculations to the grouped data for quick insights.
The Benefits of Collapsing Rows
The advantages of mastering the art of collapsing rows in Excel are far-reaching and contribute significantly to efficient data management.
- Improved Data Visibility
Collapsing irrelevant rows enables you to focus solely on the most critical information. This improves data visibility, reducing visual clutter and enhancing comprehension.
- Streamlined Data Analysis
By simplifying complex spreadsheets through row collapse, you make data analysis more accessible. You can quickly identify patterns, outliers, and extract valuable insights.
- Efficient Reporting
When presenting data to others, collapsed rows make reports more concise and comprehensible, facilitating better communication and decision-making.
- Time-Saving Advantages
The ability to navigate to relevant data swiftly saves time and boosts productivity during data management tasks. This efficiency can lead to more accurate and timely results.
- Error Reduction Benefits
Collapsing rows reduces the risk of accidental data manipulation or deletion, ensuring data integrity is maintained.
Advanced Techniques for Row Collapse
Excel offers advanced techniques that can further optimize your row collapse experience, allowing you to tailor it to your specific data needs.
- Nested Collapse for Complex Data
For intricate data organization, Excel allows you to nest collapsed rows within one another, creating multi-level hierarchies.
- Utilizing Group Summary Functions
You can apply summary functions like SUM, AVERAGE, or COUNT to grouped data, providing instant insights without the need for manual calculations.
- Customizing Outlines for Your Data
Customize row collapse outlines to align with your specific data structure and presentation requirements, enhancing the clarity of your spreadsheets.
- Enhancing Readability Through Formatting
Apply formatting to the collapsed and expanded row groups to differentiate them visually and improve overall spreadsheet readability.
Conclusion
In conclusion, mastering the skill of collapsing rows in Excel is a game-changer for effective data management. This feature allows you to declutter your spreadsheets, streamline analysis, and improve overall efficiency in handling data. By following the detailed steps outlined in this guide and exploring advanced techniques, you can harness the full potential of Excel for your data-related endeavors. Say goodbye to spreadsheet chaos and hello to organized, insightful data management!
With these newfound Excel skills, you're well-equipped to optimize your data management processes and achieve superior results. Start collapsing those rows today and unlock the full potential of your Excel experience!
Frequently Asked Questions
Q1: Is collapsing rows reversible in Excel?
Yes, collapsing rows in Excel is reversible. You can easily expand collapsed rows to view the underlying data and reverse the process.
Q2: Can I apply custom formatting to collapsed rows?
Absolutely! Excel allows you to apply custom formatting to both collapsed and expanded row groups, making your data more visually appealing and understandable.
Q3: Are there limitations to the number of rows that can be collapsed?
While Excel provides flexibility in row collapse, extremely large datasets may impact performance. It's advisable to use row collapse judiciously and consider the complexity of your data.
Q4: What if I accidentally collapse rows? Can I retrieve the data?
Certainly! Accidentally collapsed rows can be easily expanded at any time to retrieve the data. No data is permanently lost when you collapse rows in Excel.
Q5: Are there keyboard shortcuts for collapsing rows in Excel?
Yes, there are keyboard shortcuts available for grouping and collapsing rows in Excel. These shortcuts can significantly speed up the data organization process and improve efficiency.