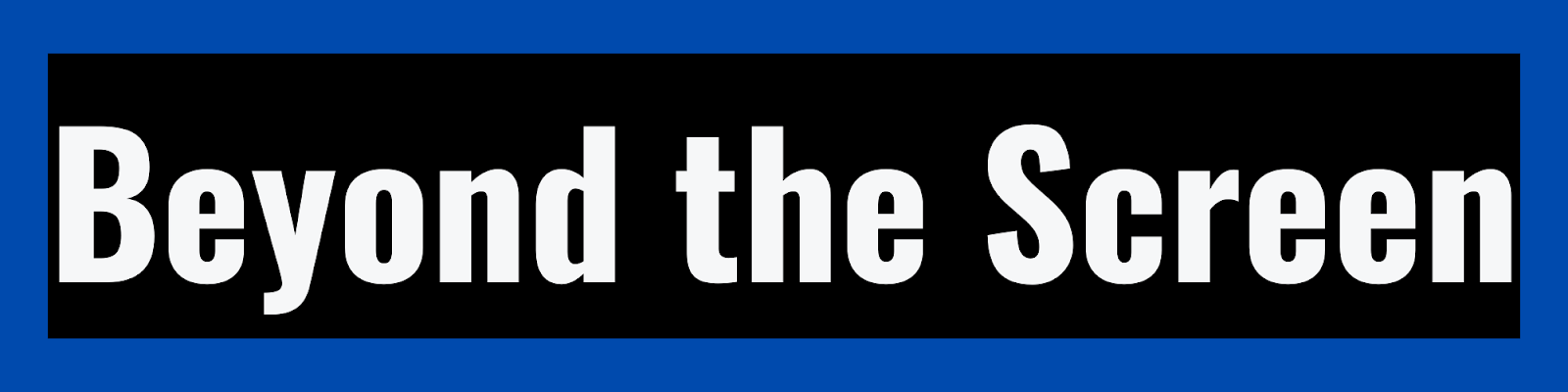How to Turn Off AirDrop: A Simple Guide
Are you tired of receiving unexpected files and photos through AirDrop? Whether you're concerned about privacy or simply want to avoid those awkward moments when a random AirDrop request pops up, turning off AirDrop is a straightforward process. In this guide, we'll walk you through the steps to disable AirDrop on your Apple devices.
Table of Contents
1. Introduction
2. What is AirDrop?
3. Why Turn Off AirDrop?
4. Step-by-Step Guide to Turn Off AirDrop
- Method 1: From Control Center
- Method 2: From Settings App
5. How to Turn Off AirDrop Receiving but Keep Sending Enabled
6. Benefits of Disabling AirDrop
7. Common Scenarios When You Might Want to Turn Off AirDrop
8. Frequently Asked Questions (FAQs)
- FAQ 1: What happens when I turn off AirDrop?
- FAQ 2: Can I still use other forms of file sharing after disabling AirDrop?
- FAQ 3: Will turning off AirDrop improve my device's battery life?
- FAQ 4: Can I customize who can send me files via AirDrop?
- FAQ 5: How do I turn on AirDrop again if I change my mind?
9. Conclusion
Introduction
AirDrop is a convenient feature on Apple devices that allows you to wirelessly share files, photos, and documents with nearby devices. While it can be incredibly useful, there are times when you might want to turn it off to prevent unsolicited file sharing or to maintain your privacy.
What is AirDrop?
AirDrop is a peer-to-peer file sharing feature available on Apple devices, including iPhones, iPads, and Macs. It uses Bluetooth and Wi-Fi to create a direct connection between devices, enabling seamless sharing of photos, videos, documents, and more.
Why Turn Off AirDrop?
There are several reasons why you might want to disable AirDrop:
- Privacy Concerns: If your device is set to receive files from everyone, you could receive unexpected and potentially sensitive content from strangers.
- Security: Turning off AirDrop can help protect your device from potential security risks, such as receiving malware or malicious files.
- Distractions: Random AirDrop requests can be distracting, especially if you're in a public place or a meeting.
- Battery Life: AirDrop uses both Bluetooth and Wi-Fi, which can drain your battery faster. Disabling it might help conserve battery life.
Step-by-Step Guide to Turn Off AirDrop
Method 1: From Control Center
1. Open the Control Center by swiping down (or up, depending on your device) from the top-right corner of the screen.
2. Press and hold the network settings card in the top-left corner.
3. Tap on the "AirDrop" option.
4. Select the "Receiving Off" option to turn off AirDrop completely.
Method 2: From Settings App
1. Open the "Settings" app on your device.
2. Scroll down and tap on "General."
3. Tap on "AirDrop."
4. Choose "Receiving Off" to disable AirDrop.
How to Turn Off AirDrop Receiving but Keep Sending Enabled
If you want to prevent others from sending you files via AirDrop while still being able to send files yourself, follow these steps:
1. Go to the Control Center or the Settings app.
2. Select the "Contacts Only" option in AirDrop settings. This way, only your contacts can send you files, and strangers won't be able to.
Benefits of Disabling AirDrop
Disabling AirDrop can offer various benefits:
- Enhanced privacy and security.
- Reduction in unwanted distractions.
- Potential improvement in battery life.
- Prevention of receiving unsolicited and potentially harmful content.
Common Scenarios When You Might Want to Turn Off AirDrop
- During important meetings or presentations.
- When you're in a crowded public place.
- While traveling to prevent unknown devices from attempting to send you files.
Conclusion
Turning off AirDrop on your Apple devices is a simple yet effective way to enhance your privacy, security, and overall user experience. By following the steps outlined in this guide, you can easily disable AirDrop and regain control over the files you receive.
Frequently Asked Questions (FAQs)
FAQ 1: What happens when I turn off AirDrop?
When you turn off AirDrop, your device will no longer be discoverable by other devices for file sharing. You won't receive any more unexpected AirDrop requests.
FAQ 2: Can I still use other forms of file sharing after disabling AirDrop?
Yes, you can use other methods like messaging apps, email, or cloud storage to share files with others even after turning off AirDrop.
FAQ 3: Will turning off AirDrop improve my device's battery life?
Yes, disabling AirDrop can help conserve battery life, as it prevents your device from constantly searching for other devices nearby.
FAQ 4: Can I customize who can send me files via AirDrop?
Yes, you can. By choosing the "Contacts Only" option in AirDrop settings, you can limit file sharing to your contacts.
FAQ 5: How do I turn on AirDrop again if I change my mind?
Simply follow the same steps mentioned in this guide, but choose the desired AirDrop settings that suit your preferences.